
今回、「玄人志向(グラボ) NVIDIA GeForce GF-GTX1650-E4GB/OC/DF」を購入したので、グラボの取り付け方法とドライバのインストール方法をまとめてみました。
>> 自作PC GeForce GF-GTX1650 + Ryzen5 3500 組み立て方はこちら
玄人志向(グラボ) NVIDIA GeForce GF-GTX1650-E4GB/OC/DF 取り付け&ドライバインストール
まずは、グラボ取り付けのとドライバインストールの大まかな流れを説明します。
玄人志向(グラボ) NVIDIA GeForce GF-GTX1650-E4GB/OC/DF 大まかな流れ
1.グラボを取り付ける
2.ドライバダウンロード&インストール
チェックポイント
電源:300W以上
設置スペースの確認
グラボ取り付けの流れとして、まずは、グラフィックボードを取り付け、その後に、ドライバをインストールします。
また、「玄人志向(グラボ) NVIDIA GeForce GF-GTX1650-E4GB/OC/DF」のTDPは75Wなので、電源は最低300Wの電源が必要になります。あらかじめチェックしておいてくださいね。
そしてスロットは2スロット占有します。
玄人志向(グラボ) NVIDIA GeForce GF-GTX1650-E4GB/OC/DF 取り付け方法
1.PCの電源をOFFにします。
Windowsの電源からシャットダウンして電源OFFしてください。
2.電源本体のスイッチをOFFにします。

このとき、背面の電源プラグも抜いておくと確実です。誤ってスイッチをONにしても電源が入ることはないです。
私はいつもCPU交換、メモリ交換など部品交換作業のときは、必ず電源プラグも抜くようにしています。
また、作業しやすいように、背面のケーブル類もすべて外しておきましょう。
3.使用電源のチェック

推奨電源:300W以上
「NVIDIA GeForce GTX1650」は、補助電源なしの低消費電力タイプ、TDPも75Wです。
私のPCは、ギリギリ300Wでした。もともと低消費電力用として組んだPCなので…
4.PCIeレーンのロック方式をチェックする
PCIeレーンのロック方式は2種類あります。
プッシュタイプ
スライドタイプ
プッシュタイプは、グラボを差し込んだときにカチッとロックがかかりボード外れません。
メモリを挿し込むときのイメージでしょうか。レーン端のロックがかかります。
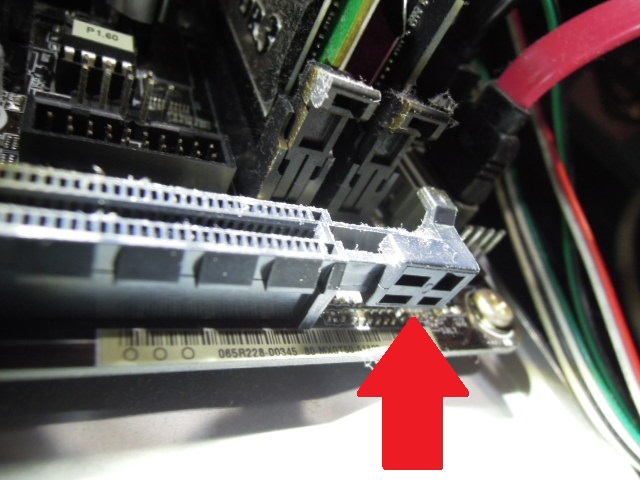
スライドタイプ(少し汚れてますが勘弁)
スライドタイプは、レーンの端についているロックがスライドします。
ロックを手で動かすと左右に移動します。グラボを挿し込むときは、ロックを外側にずらします。
ブラボを差し込んだ後は、ロックを内側に移動させてボードが外れないようにロックします。
ロックのタイプは、お手持ちのマザーボードにて確認してください。
5.グラボを取り付けます。

PCIeレーンのロックタイプが「スライドタイプ」の場合は、ロックを外した状態にしておきます。
グラボをしっかり差し込んだら、レーンのロックをかけます。

ブラケットをネジで固定します。
6.グラボとディスプレをケーブル接続します。

グラボのコネクターにケーブルを挿し込む
マザーボードにコネクタがある場合は、勘違いしてこちらに差し込んでしまうことも…
グラボのコネクタにケーブルが挿し込んでいるか確認しましょう。
映らないときのためにPCケースのカバーは開けておきます。
「NVIDIA GeForce GTX1650」ドライバのダウンロード&インストール
1.グラフィックボード取り付け後、PCの電源を入れます。
ケーブル類をすべてつなぎ、後ろの電源スイッチも「ON」にします。
ドライバインストール前なので画面が狭くなっています。
ドライバインストール後に画面は広くなります。
ドライバをダウンロードする
1.ダウンロードサイトにアクセスします。
下記項目を選択
製品のタイプ:GeForce
製品シリーズ:GeForce GTX 16 Series
製品ファミリー:Geforce GTX 1650
オペレーティングシステム:Windows 10 64-bit
ダウンロードタイプ:Studio ドライバー(SD)※
言語:Japanese
※ダウンロードタイプについて
すべての NVIDIA ドライバーは、主要なゲームおよびクリエイティブ アプリケーション向けの全機能とサポートを提供します。
最新のゲーム、パッチ、ダウンロード コンテンツのサポートを発売したその日からご希望のゲーマーの方は、Game Ready ドライバーを選択してください。
ビデオ編集、アニメーション、写真、グラフィック デザイン、ライブストリーミング等のクリエイティブ作業の安定性と品質を優先するコンテンツ制作者の方は、Studio ドライバーを選択してください。
引用元:NVIDIA
2.[検索]をクリック
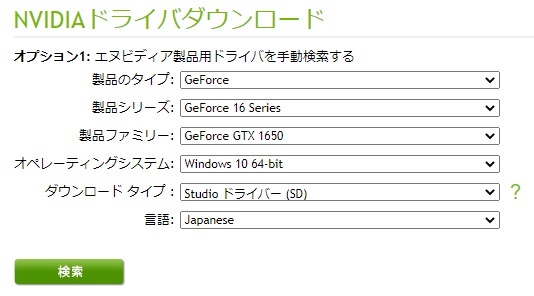
3.[ダウンロード]をクリック
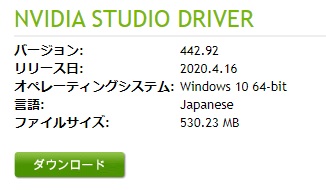
4.[ダウンロード]をクリック
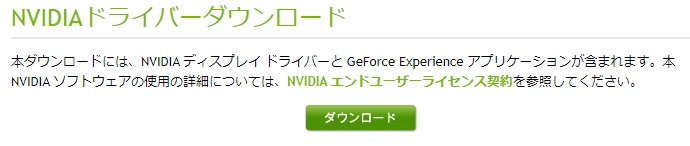
ダウンロード時間はADSLで10分くらい
インストール
ドライバインストール中に解像度が変更します。
1.ダンロードしたファイルをダブルクリックします。
2.このアプリがデバイスに変更を加えることを許可します。
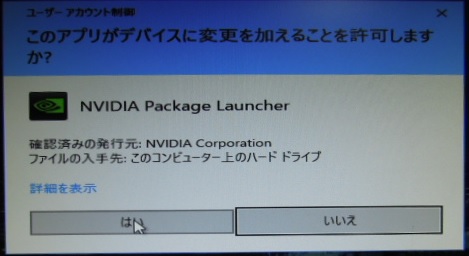
[はい]をクリックします。
3.インストールフォルダを選択します。
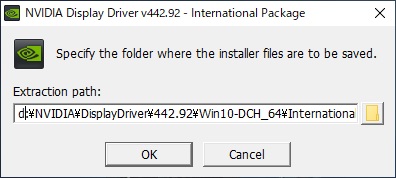
インストールフォルダー選択 → [OK]をクリックします。
※インストールフォルダを変更しない方は、そのまま[OK]をクリックします。
4.[同意して続行する]をクリックします。
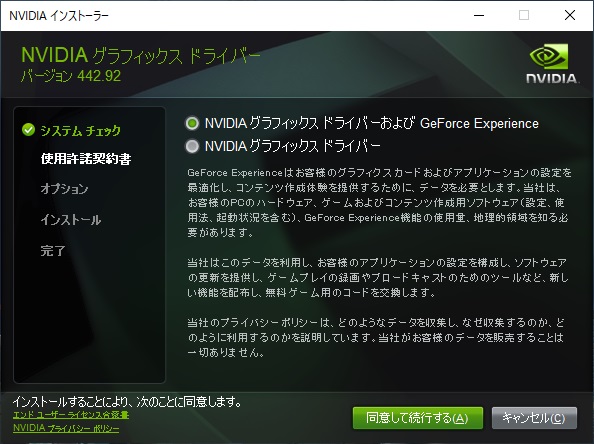
ドライバーのみインストールする方は、
「NVIDIA グラフィックス ドライバー」を選択してください。
5.インストールオプションの選択
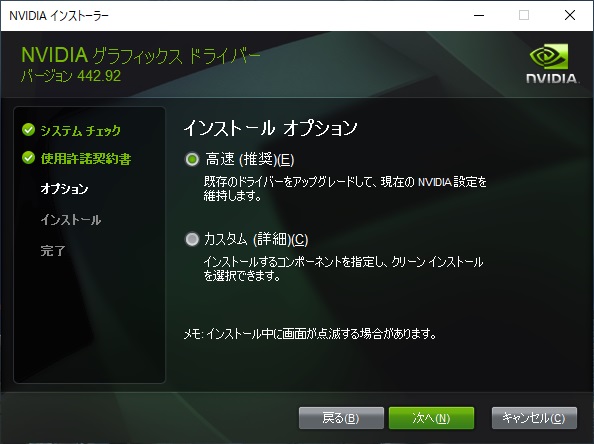
特に指定がなければ、そのまま「高速」を選択
[次へ]をクリックします。
インストール中に解像度が変更します。
6.[閉じる]をクリックします。
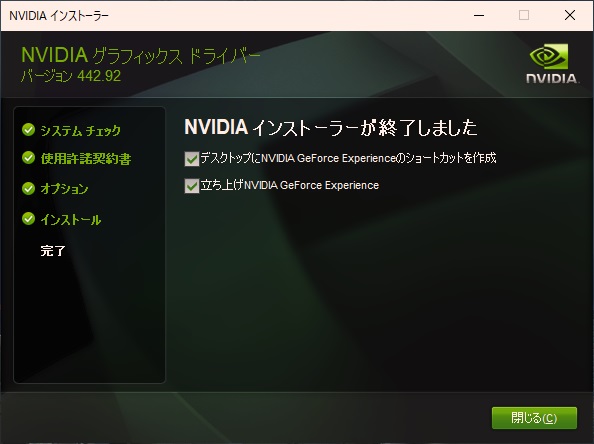
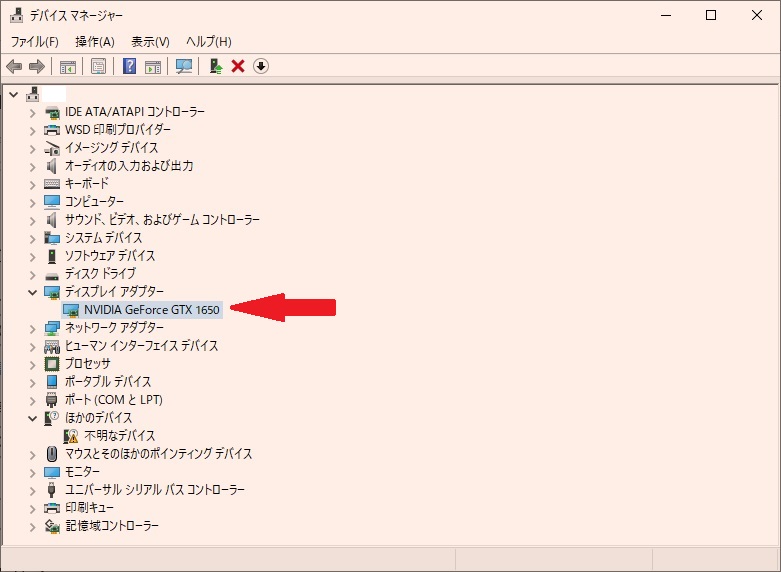
デバイスマネージャーにてチェック
[コントロールパネル] → [デバイスマネージャー] → [ディスプレイアダプター]
玄人志向(グラボ) NVIDIA GeForce GF-GTX1650-E4GB/OC/DF スペック&価格
型番 GF-GTX1650-E4GB/OC/DF
GPU NVIDIA GeForce GTX 1650
コアクロック 1680MHz(ブースト)
メモリクロック 8000 MHz
メモリサイズ 4 GB
メモリ規格 GDDR5
出力 HDMI x 1、DisplayPort x 1、DVI-D x 1
補助電源 なし
バス PCI-Express 3.0 (x16)
スロット 2スロット占有
サイズ 181 x 97 x 33 mm (※ブラケットを含みません)
消費電力 75W
NVIDIA GeForce GF-GTX1650-E4GB/OC/DF は、補助電源で使えるのがいいですよね。
このグラボなら、今使っている省電力用に組み立てた300W電源でも使えます。
大手通販サイトでの価格
●玄人志向(グラボ) NVIDIA GeForce GF-GTX1650-E4GB/OC/DF 価格比較
楽天 16,280円
ヤフーショッピング 16,307円
大手通販サイトのアマゾン、楽天、ヤフーショッピングを比較してみましたが、管理人が購入した通販サイトのアマゾンが最安値でした。
まだ他にも安ところがあるかもしれませんが、アマゾンギフトや楽天ポイントなどを併用して購入するとさらに安くなりますね。
GeForce GF-GTX1650 + Ryzen5 3500 ベンチマーク
まとめ
ドライバのダウンロードはNVIDIA公式サイトからできます
低消費電力でコスパよし
価格1万円台で買える
補助電源なしで利用できます
今回、グラボを購入した目的は動画のエンコード時間の短縮でした。
動画編集ソフトAviUtlでのエンコード時間は、劇的に改善されました。
なんとエンコードに1時間以上かかっていたのが、たったの6分になりました。
利用している動画編集ソフトによって、ハードウェアエンコードができるのか確認する必要がありますが、管理人が利用しているAviUtlは、プラグインを導入することでハードウェアエンコード(グラボエンコ)できました。
GeForce GF-GTX1650は、ゲームはほとんどやらない、または軽いゲームしかやらない方、消費電力を抑えたい方にはかなりコスパが良いと思います。
アイドリング時は、ほとんど電力消費していない感じ…
「PC+GeForce GF-GTX1650」で、アイドリング消費電力は35Wくらいです。すくなっ♪
オンボードのグラフィックを使用しているときと比べて、アイドリング時の消費電力がほとんど変わらないんですよね。
PCに積んでるAMDのCPUはTDP35Wなので消費電力が少ないPCとして組み立ててます。
ベンチマークで負荷をかけたときでも50Wを超える程度なのでかなりエコなグラボかな。
低消費電力PCとして組み立てるグラボとして、かなりオススメです!結果、買って正解でした!