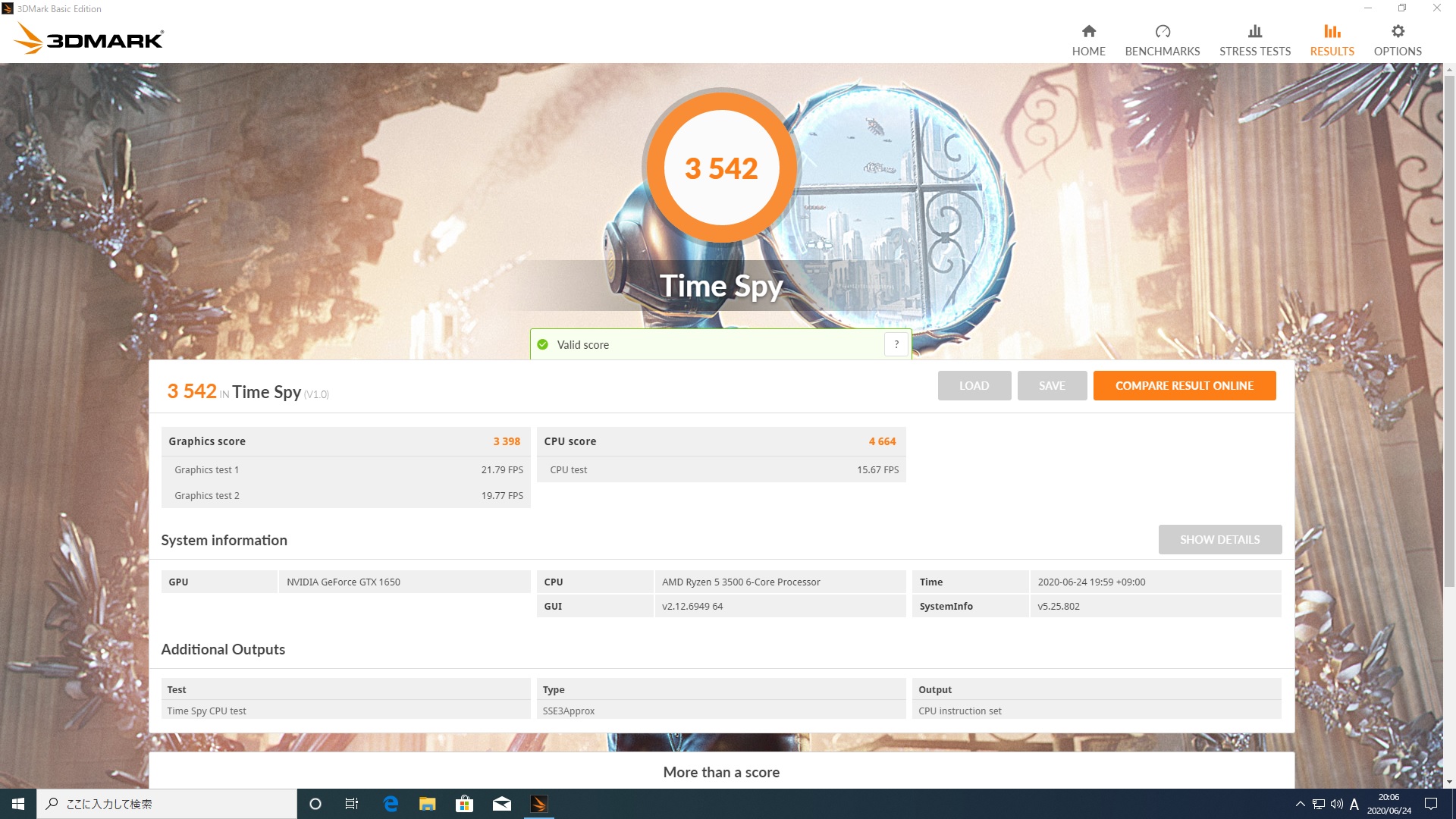Ryzen5 3500&GeForceGTX1650をベースにした自作PC(合計59,873円)の組み立て手順を紹介していきます。
YouTube動画はこちら
「Ryzen5 3500&GeForceGTX1650」組み立て方(5万円台自作PC)
●今回使った PCパーツ
| CPU | AMD Ryzen5 3500 3.6GHz(6コア/6スレッド) |
| マザーボード | ASRock AMD Ryzen AM4 A320M-HDV R4.0 |
| メモリ | TEAM DDR4 2666Mhz PC4-21300 8GBx2枚(16GBkit) |
| グラフィックカード | 玄人志向 NVIDIA GeForce GTX 1650 4GB デュアルファン GF-GTX1650-E4GB/OC/DF |
| ストレージ | Seagate SSD 500GB BarraCuda 120 |
| 電源 | KEIAN KT-650S-12A (650W) |
| ケース | SAMA 左側面がフルアクリルパネル(透明)のμ-ATXマザー対応ミドルタワーPCケース MK-01W (舞黒透 maikurosuke) |
作成手順
1.マザーボードにPCケース内のコネクタを取り付ける
2.メモリの取り付け
3.CPUの取り付け
4.仮組みにて動作確認
5.マザーボードの取り付け
6.電源の取り付け
7.SSDの取り付け
8.グラフィックカードの取り付け
9.内部配線の確認・カバー取り付け
用意するもの
プラスドライバー
静電気防止手袋あれば良し(300円前後)
ケーブルを束ねるやつ(100均で買えます)
CPUやメモリなどの半導体に触ったときに、静電気が発生してしまうと静電破壊する恐れがあります。
なので静電防止手袋を付けて作業すればベストです。作業がしづらいということもあって管理人は一度もつけたことがありません(笑)
なのであまり気にすることは無いと思いますが、作業前には金属部分(椅子の金属部分や蛇口)に触れて静電気を逃してから作業してください。
1.マザーボードにPCケース内のコネクタを取り付ける
●裏配線しない(多少ケーブルがゴチャゴチャしても良い方)
この作業が一番めんどくさいということもあって、管理人はPCケースの横にマザーボードを置いて作業しました。管理人はとく気にしないの裏配線なしでいつものやり方で組み立てました。
めんどくさがりの方はこちらがおすすめ!
●裏配線したい方(PCケース内をスッキリさせたい方)
今回使用するPCケースは裏配線できるタイプのケースなので、裏配線をやってPCケース内をきれいに見せたい方は、マザーボードをPCケースの中に入れて(ネジ止めしないで)裏配線したほうが良いかもしれません。
裏配線のやりやすように工夫してみてください。
裏配線とは…
管理人も久しぶりの自作PCなので、今回はじめて聞きました。
かんたんに言うと電源ケーブルなどをマザーボードの下側へまわしてからケーブを下から上に取り出してマザーボードに装着させてスッキリさせるみたいです。ダラ~ンとならない感じですか♪
今流行のLEDのキラキラのじゃまにならないようにするため!?

PCケース内のケーブル
●取り付けるケーブル
RESET SW (リセットスイッチ)
HDD LED (ハードディスクのLED)
POWER SW (電源スイッチ)
POWER LED(電源LED)
USB3.0
USB2.0
PCケース背面ファンケーブル
マザーボードブザー(PCケース付属)
>>マザーボード ASRock A320M-HDV R4.0の取扱説明書はこちら
1-1 RESET SW、HDD LED、POWER SW、POWER LEDの取り付け
マザーボードの説明書で取り付け位置を確認しながら取り付けていきます。
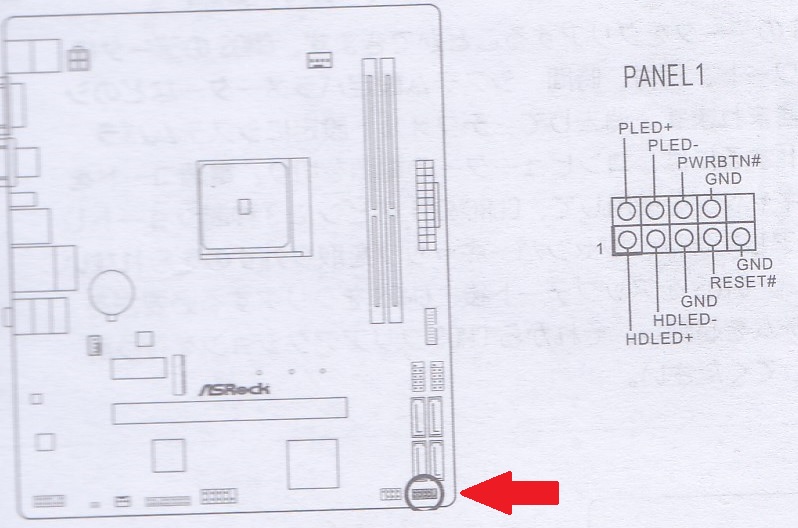
取扱説明書P27

マザーボード PANEL1部分
1.取り付けがラクなようにPCケースの横にマザーボードを起きます。

2.「RESET SW」と「HDD LED」の取り付け

取扱説明書を確認して取り付けます
「HDD LED」には、「+と-」があります。向きを確認して取り付けてください。
「RESET SW」に極性はありません。どちらの向きに取り付けても大丈夫ですが、確認しやすいように文字印刷面を外側に向けるといいです。
3.「POWER SW」と「POWER LED」のと取り付け

「POWER LED」には、「+と-」があります。向きを確認して取り付けてください。
「POWER SW」に極性はありません。どちらの向きに取り付けても大丈夫ですが、確認しやすいように文字印刷面を外側に向けるといいです。
1-2 フロントオーディオコネクターの取り付け
PCケースフロント部のマイクとイヤホン用のコネクターを取り付けます。
取り付け向きがあります。1箇所穴が空いていないところがあるのでピンの無いところに合わせて取り付けてください。
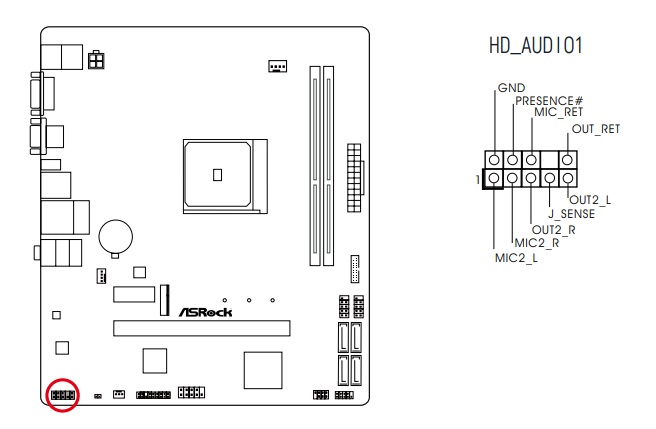 取扱説明書P41
取扱説明書P41
 HD_AUDIO1 マザーボード位置
HD_AUDIO1 マザーボード位置
 取り付け向きに注意! 1箇所穴が空いていなところがあります。
取り付け向きに注意! 1箇所穴が空いていなところがあります。

1-3 USBコネクタの取り付け
USBコネクターは、USB2.0とUSB3.0の2本のコネクターがあります。
この2本のケーブルをマザーボードに取り付けます。
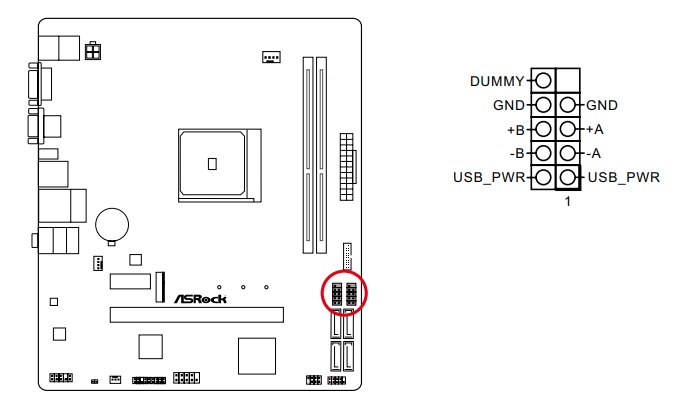 ●取扱説明書P40 USB2.0
●取扱説明書P40 USB2.0
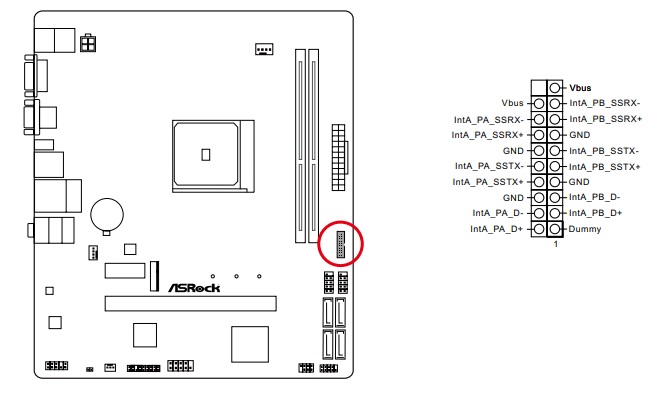 ●取扱説明書P40 USB3.0
●取扱説明書P40 USB3.0

●USB2.0、USB3.0の場所
1.USB3.0コネクターの取り付け
片面に出っ張りがあるので向きを合わせて取り付けます。

ケーブルの先のコネクタ部分が青色になっています
2.USB2.0コネクターの取り付け
取り付け向きがあります。1箇所ピン穴がない場所があるので向きを合わせて取り付けます。
2箇所取り付ける場所がありますが、どちらにとりつけても大丈夫です。

USB2.0コネクターには「USB」の表示があります

1-4 PCケース背面ファンのケーブルコネクタ取り付け
PCケース背面のファンケーブル・コネクタを取り付けます。
取り付け向きがあるので注意してください。
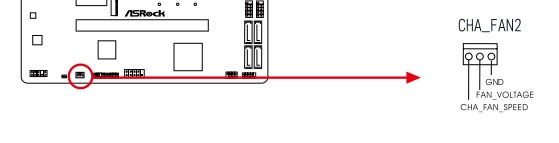 ●取扱説明書P42
●取扱説明書P42

1-5 マザーボードブザーの取り付け
PCケースに付属の「マザーボードブザー」を取り付けます。
取り付け向き(+、-)に注意して取り付けてください。
赤:+
黒:-
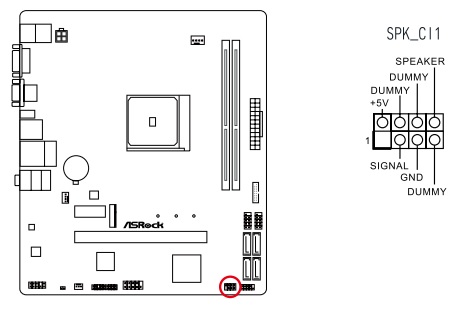 ●取扱説明書P39 +5Vがプラスです。
●取扱説明書P39 +5Vがプラスです。

2 メモリの取り付け
メモリには向きがあります。切り込み部分をマザーボードに合わせましょう。
メモリの下の端子(金属部分)には触れないように注意してください。
放熱板がついているメモリは写真のように持っても大丈夫です。部品がむき出しのメモリを保つ場合は両端を持って部品に触らないように注意してください。
静電防止手袋をつけていれば問題ないんですけどね…
1.メモリの左側ロックを外します。

●ロック状態

●下に押すとロックが解除されます。

●切り込み部分を合わせる

●メモリ取り付け後は左のロックを確認してください
3 CPUの取り付け
CPUクーラーの下にはグリスが塗ってあります。触らないように注意してください。
3-1 CPUの取り付け
1.マザーボードについている黒いのを2個外します。
下に金属の板がついています。この板のネジ穴にCPUクーラーを固定します。

注意
CPUクーラーのタイプによって、取外し不要の場合があります。
使用するCPUクーラーを確認してくださいね。
今回使用するCPUクーラーはネジで固定するため取り外すタイプでした。
2.CPUソケットの横についている金属のバーを上げてロックを解除します。

3.CPUとCPUソケットの取り付け位置を確認します。
CPUには向きがあります。よく確認してください。

●CPUの三角マークを確認! CPUの角に三角マークがあります
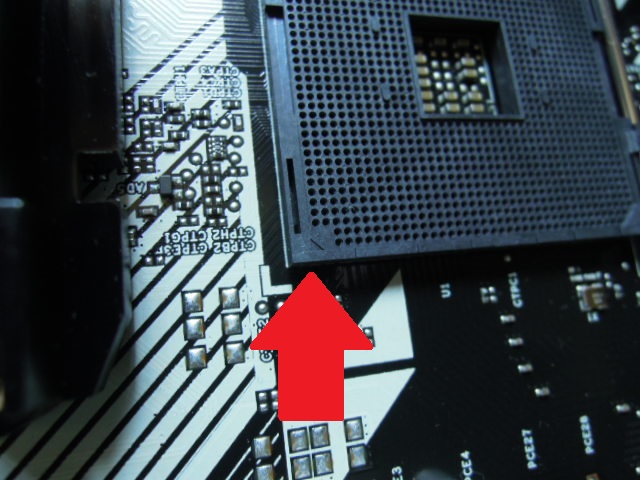
●CPUソケットの三角マークを確認! マザーボードのCPUソケットの角に三角マークがあります。
4.三角マークに合わせてCPUを取り付ける

●三角マークを合わせ、CPUを取り付けたら、CPUソケットのロックバーを下ろしCPUを固定します。
CPU向きがあっていると簡単にソケットに収まります。ソケットに入らないときは、CPUの向きと金属のロックバーが解除されているか確認しましょう。無理やり押し込むとCPUのピンが曲がってしまいます。
3-2 CPUクーラーの取り付け
1.マザーボードの裏側についている黒い板をネジ穴にあわせます。
「黒い板」は、CPU取り付けの「1番」で外した黒いプラスチック2個の下についています。
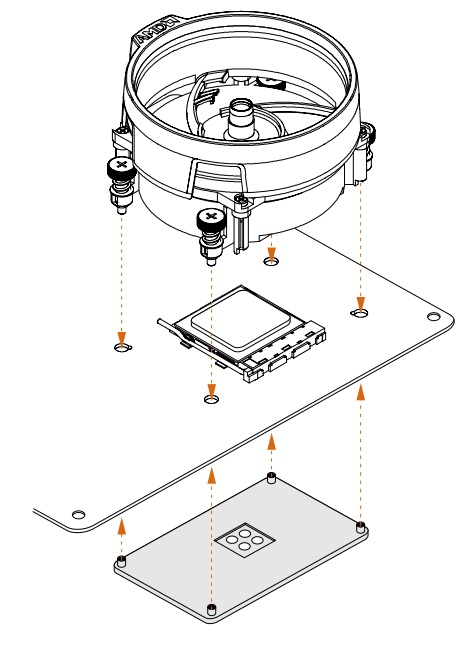 ●取扱説明書P17
●取扱説明書P17

●マザーボードの裏側にある板。赤丸のネジ穴をマザーボードの穴に合わせます。

●マザーボードの穴(赤丸)に合わせる。
2.CPUクーラーをCPUの上に乗せてネジで固定する
ヒートシンクの下には、グリスが塗っています。触らないように注意してください。

●グリスが塗ってあるので触らないこと。手に付きます!

●クーラーの配線がメモリに触れないように反対側に来るようにします。
CPUクーラーをネジで固定します。
1箇所軽く固定したら、対角線上のネジを固定するとラクに設置できます。
一気にネジ留めせずに、4箇所少しずつネジを回して固定しましょう。
ネジにバネが付いているので手で押さえつけて固定していきます。
3.CPUクーラーのケーブルコネクタを取り付ける。
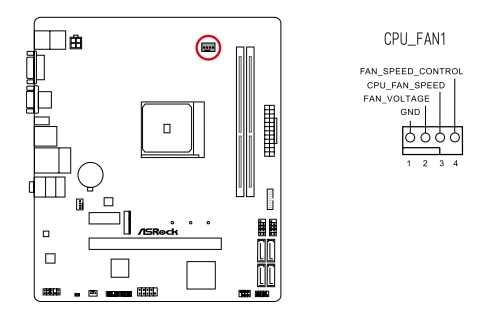
●取扱説明書P42

●CPU_FAN1の表示があります。コネクタの向きに注意して取り付けます。
4 仮組みにて動作確認する
ここでいったん、動作確認します。
電源ON、リセットボタン、BIOS画面の表示されるか確認します。
なぜここで動作確認するかというと、マザーボードをケース内に取り付けてからコネクタの取り付けミスがあった場合、確認が非常にめんどくさいからです。ただこれだけ♪
自作PCを何度も行っている方やコネクタ取り付けに自身のある方は、「仮組み動作確認」はスキップしてくださいませ。
仮組み動作確認手順
1.電源コネクタ2箇所接続
2.グラフィックカード取り付け
3.電源ONにてBIOS画面表示確認
4ー1.電源コネクタ2箇所接続
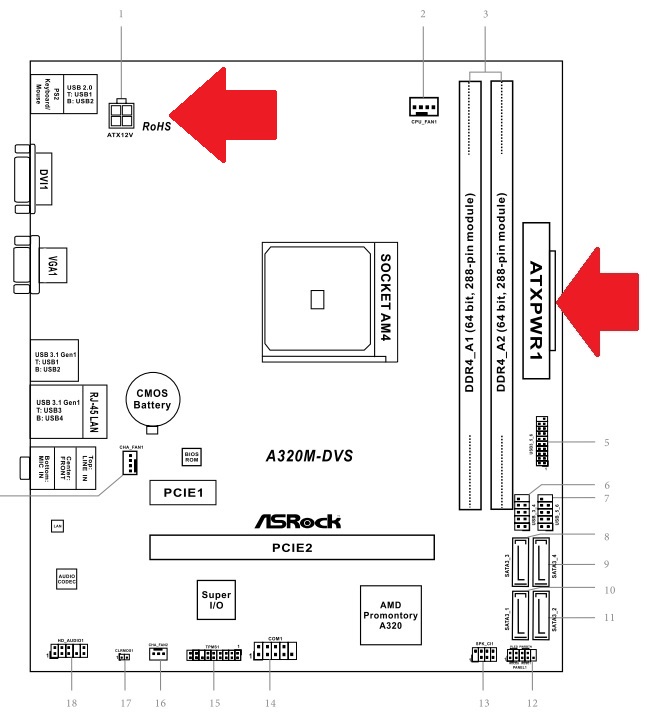
●電源コネクタ 取り付け箇所
1.「ATXPWR1」にコネクタを取り付ける
コネクタが2個になっている場合は、1個にまとめます。
取り付け位置はメモリの横です。向きに注意してコネクタを取り付けます。

●コネクタが2個にわかれているコネクタタイプ

●1個にまとめることができます

●このように1個になります
メモリ横の一番大きいコネクタに差し込みます。
2.「ATX12V1」にコネクタを接続します
向きに注意して取り付けてください。
向きが違っているとコネクタに刺さりません。

4-2 グラフィックカードの取付
PCI Expressスロットの長い場所にグラフィックカードを取り付けます。
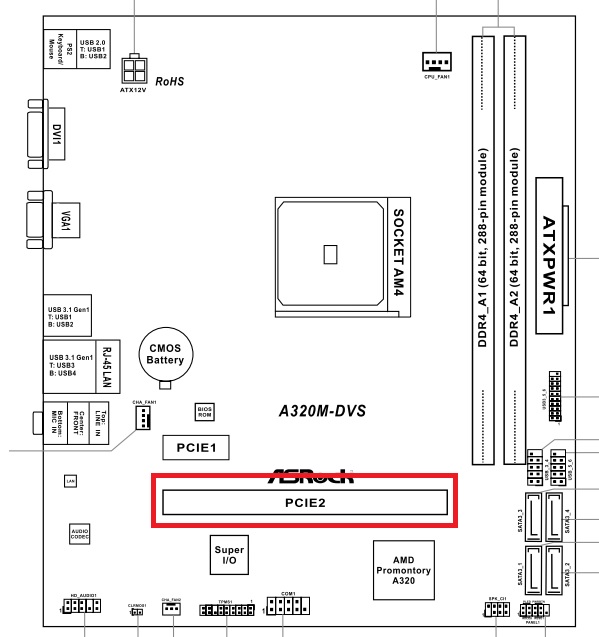
●取扱説明書
1.PCI Expressスロットのロックを解除します。
端についているロックを押すと解除します。
グラフィックカードとPCI Expressスロットの切り込みを合わせて取り付けます。
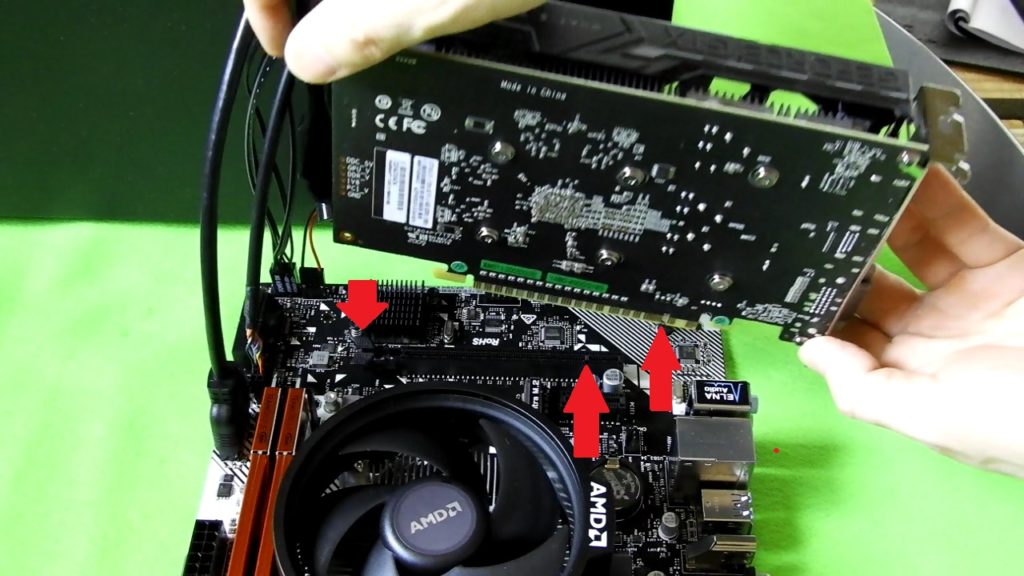
2.PCモニターとグラフィックカードをケーブルで接続します。

こんな感じで仮組みPCをセッティングしてみました。
スイッチを入れて画面BIOSの画面表示されるかテストします。
3 画面表示テスト
1.電源コードをATX電源に取り付けコンセントに差します。
2.ATX電源をON(-側)にします
 O:OFF -:ON
O:OFF -:ON
3.PC本体の電源を入れます。

●電源が入り、BIOSの画面が表示されればOK!背面LEDファンも光っています。
リセットボタンも押してリセット動作も確認しましょう。
今回は仮組みにて動作してくれました!
最初にPCの電源ボタンを押したとき2秒ほどファンが回り止まってしまいました。
確認してみるとマザーボードブザーがグラフィックカードのファンと接触していて回転数が上がっていないため止まっていたのかな…
ファンへの接触が無いことを確認して再度電源ONにて無事モニター表示されました。
仮組みの場合はケーブルがCPUファンやグラボのファンに接触していないかよく確認してください
それでは、次にマザーボードをPCケースに取り付けていきます。
その前に、仮組みにて取り付けた、グラフィックカードと電源コード、ATX電源コネクタ2本を取り外します。
電源ケーブル、電源コネクタ、グラフィックカードの取り外し
仮組みにて取り付けた、電源コネクタ、グラフィックボードを取り外します。
1.PC電源をOFFにします。
電源ボタン長押しで電源が切れます。
2.ATX電源の裏スイッチをOFFにします。そして電源コードも外しておきます。
マザーボーに付けた電源コネクタ2本を取り外します。
3.グラフィックカードの取り外し。
PCI Expressスロットの端についているロックを下に押すとグラフィックカードが少し持ち上がります。モニターケーブも外しておきます。
5 マザーボードの取り付け
マザーボードの取り付けの前に、I/OパネルをPCケースに取り付けます。
5-1 I/Oパネルの取付
PCケースの後ろにI/Oパネルを取り付けます。
1.PCケース内部から外側にかるく押して取り付けます。上下を確認してください。
PCケース内側からI/Oパネルの周り(上下左右)を軽く押すとパチっと音がしてハマります。

●上にマウスのコネクタ、下にオーディをジャック3つになるように取り付けます。
管理人はマザーボードを先につけてしまい。取り外すことに(T_T)
1.ケースを横にして、マザーボードをPCケース内に入れます。
コネクタがはずれないように注意して入れてください。ネジ止めはまだです。
2.I/Oパネルにマザーボードをあわせ位置決めします。
I/Oパネルにマザーボードをあわせるときに、「HDMI端子」にI/Oパネルの金属が入り込まないように注意してください。
管理人は、I/Oパネルの金属部分が入り込んだ状態でネジ止めしてしまいました((T_T))
また、取り外すことになってしまい、再びがっくし。

●金属の入り込みに注意 HDMI端子内部にパネルの金属が入り込んでいるので完全にNGです!他のコネクタも確認してくださいね。
3.マザーボードをネジ止めします
マザーボードには6箇所ネジ止め用の穴が空いていますが、PCケースにはネジ止めできるところが5箇所しかないので5箇所のみネジ止めします。

●使うネジ

●マザーボードをPCケースにネジ止めします
6 ATX電源の取り付け
1.ATX電源のファンが下側に向くように取り付けます。

●ATX電源のファンを下に向けて取り付けます。
2.4箇所ネジ止めします。

3.マザーボード 2箇所に電源ケーブルを取り付けます。
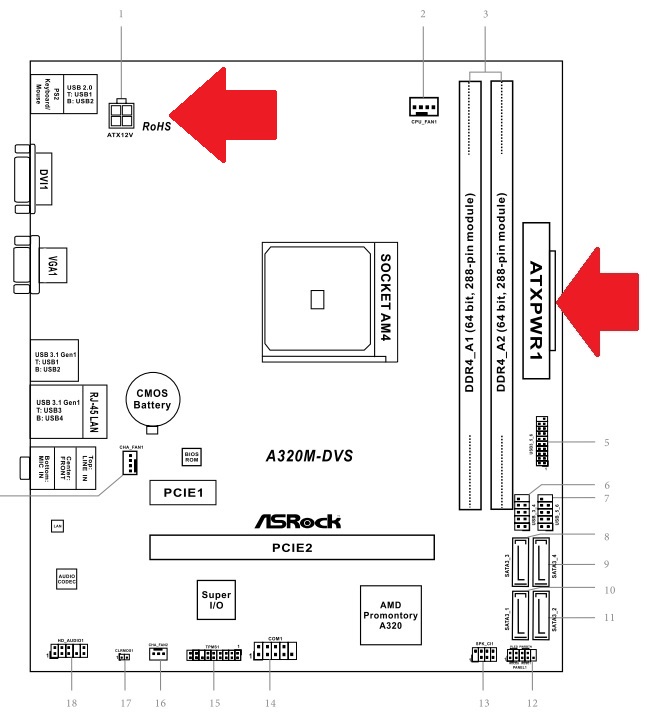
1.「ATXPWR1」にコネクタを取り付ける
コネクタが2個になっている場合は、1個にまとめます。
取り付け位置はメモリの横です。向きに注意してコネクタを取り付けます。

●コネクタが2個にわかれているコネクタタイプ

●1個にまとめることができます

●このように1個になります
メモリの横の一番大きいコネクタに差し込みます。取り付け向きがあるので注意。
2.「ATX12V1」にコネクタを接続します
向きに注意して取り付けてください。
向きが違っているとコネクタに刺さりません。

7 SSDの取り付け
1.マザーボードとSSDにSATAケーブルを取り付けます。SSDに電源ケーブルを取り付けます。

●マザーボード付属のSATAケーブル

●マザーボードSATAコネクタ

SATAコネクタは4つあるのでどこに差してもOKですが、左の上が1番になります。
コネクタ部分はL字になっているので向きに注意して取り付けてください。

●SSDにSATA、電源ケーブルを取り付ける
2.PCケースの反対側のカバーを開けます。

3.SSDをネジ穴にあわせて裏からネジで固定します。

8 グラフィックカードの取付
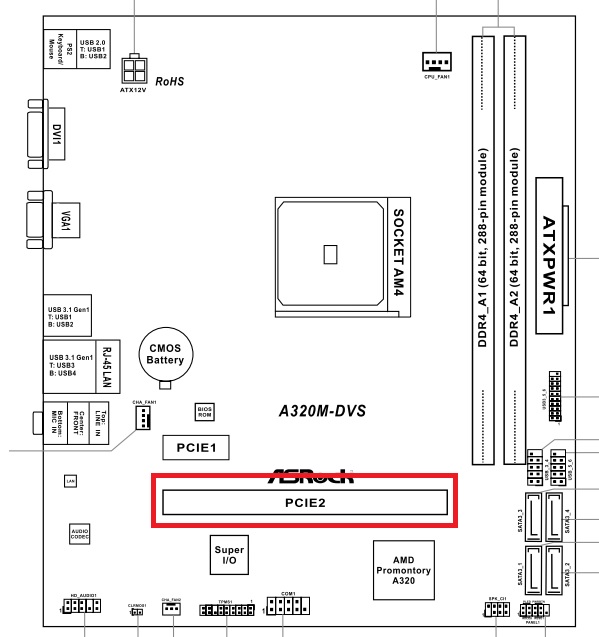
1.PCケース背面金属板の取り外し
今回使用するグラフィックカードはPCIスロットのスペース2つ分使用します。
なので、該当する背面金属板2枚を取り外します。
取り外しは簡単です。板を前後に動かしていると「ポキッ」と外れてくれます。
 赤枠内の2枚の板を取り外す
赤枠内の2枚の板を取り外す

●グラフィックカード装着後はこんな感じになります。
2.PCI Expressスロットのロックを解除します。
端についているロックを押すと解除します。
グラフィックカードとPCI Expressスロットの切り込みを合わせて取り付けます。
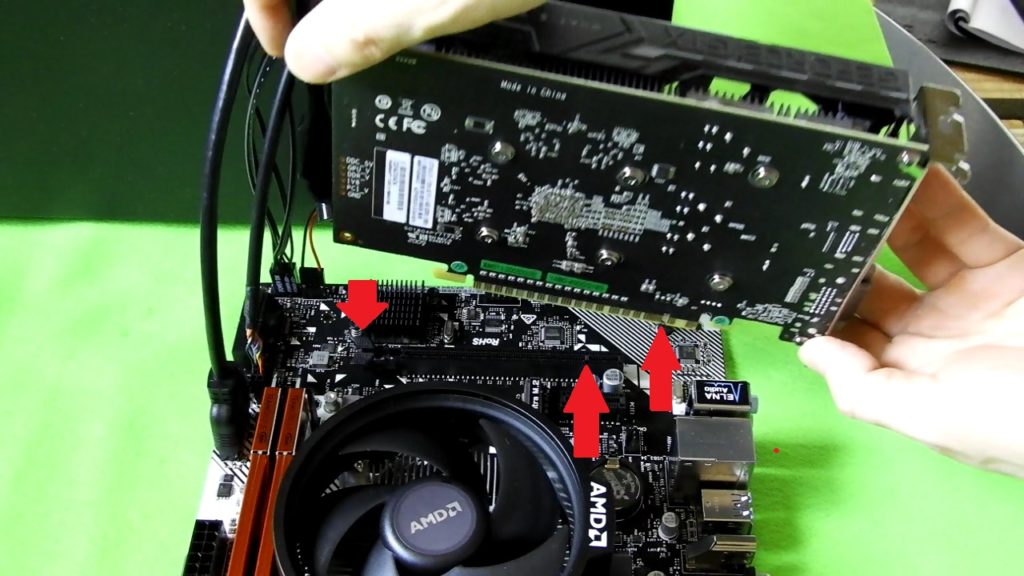
3.グラフィックカードのブラケットをネジ止めします

●グラボ固定ネジ

●グラフィックカード取り付け後、ネジで固定する
9 内部配線の確認&カバー取り付け
1.CPUファン、背面ファン、グラフィックカードのファンの確認
ファンに配線やマザーボードブザーが接触していないか確認します。(ファンに接触していると電源を入れたときにカラカラ音がなります)
今回購入したPCケースは、片面クリアアクリル板タイプでした。
アクリル板には、傷防止フィルムが両面にはられているのでこれを剥がします。

クリアアクリル板の保護フィルムを剥がします

取り外したカバーを取り付けて完成!
お疲れさまでした。あとはWindowsをインストールすればOKです。
まとめ
今回の組み立てでは、I/Oパネルの取り付け時の金属入り込み以外は特に大きなトラブルもなく無地に作業が完了しました。
作業前にダウンロードしておいたOSをUSBメモリにてインストールしました。
こちらも問題なし。
我流での作成手順になりますので、誤りや不明な点は利用する部材の説明書をよく確認して作業してくださいね。
自作PCの組み立てイメージとしてご利用ください♪
>>Windows10無料ダウンロード&USBインストール方法はこちら