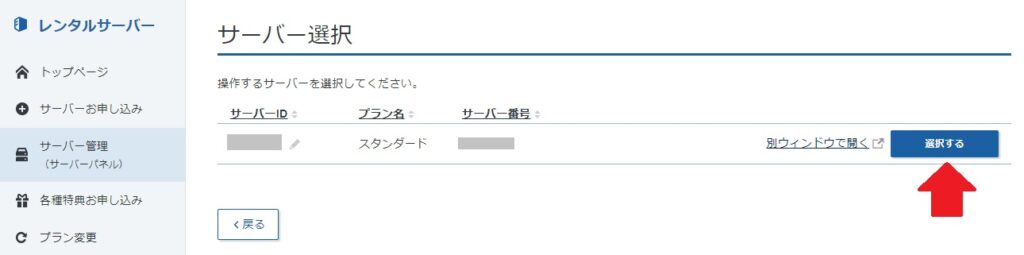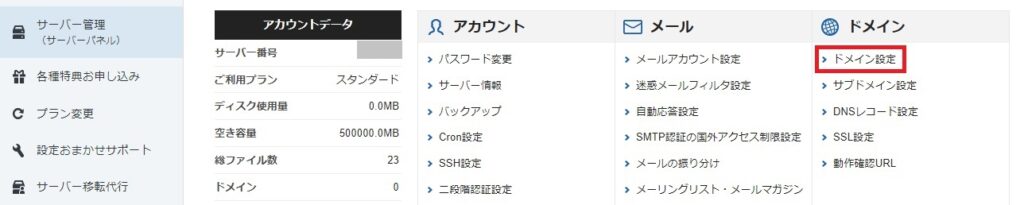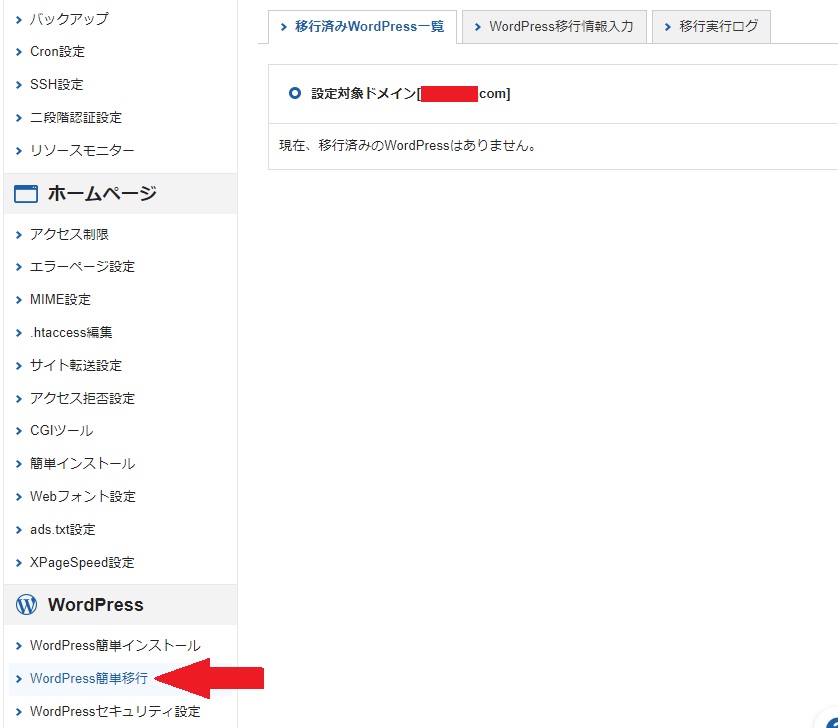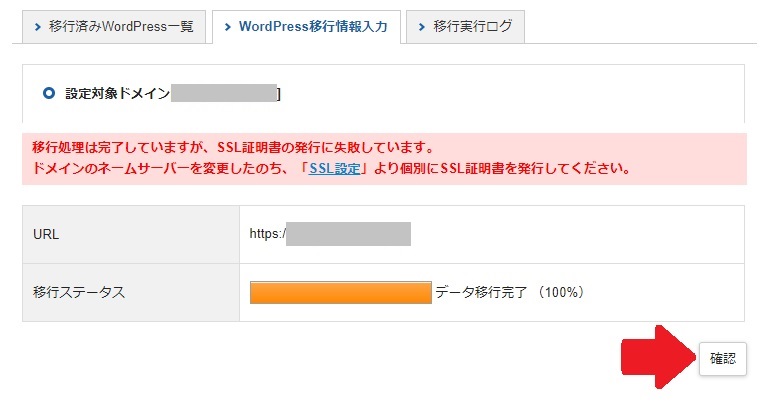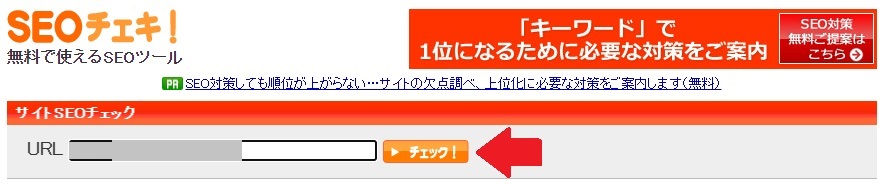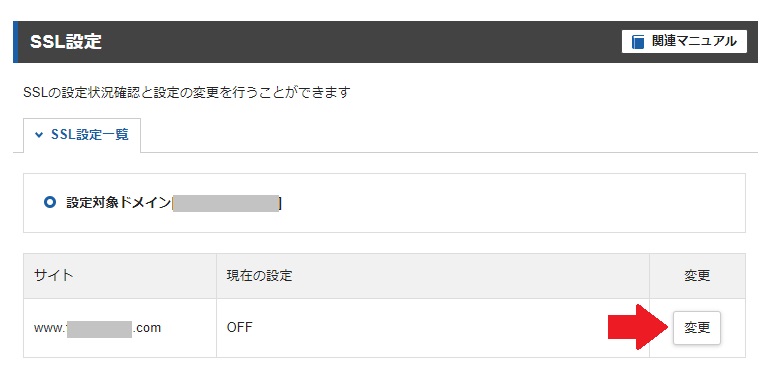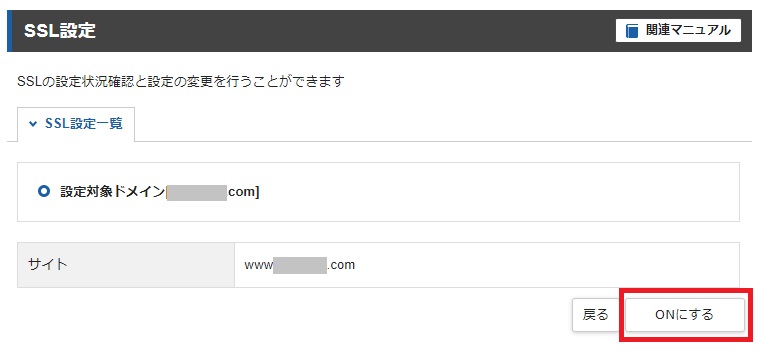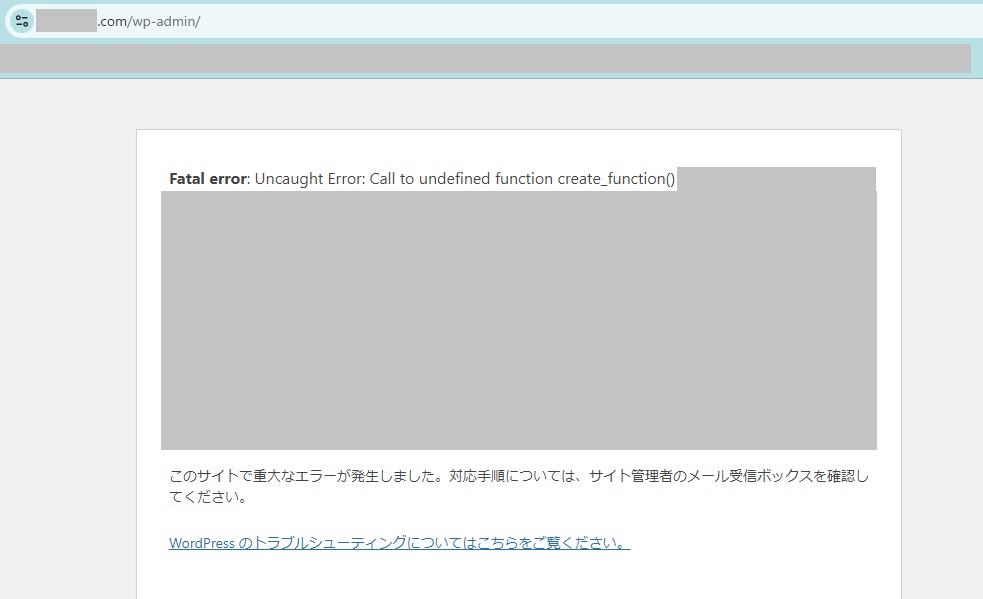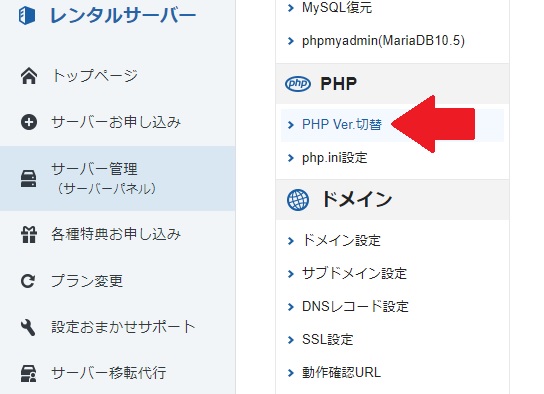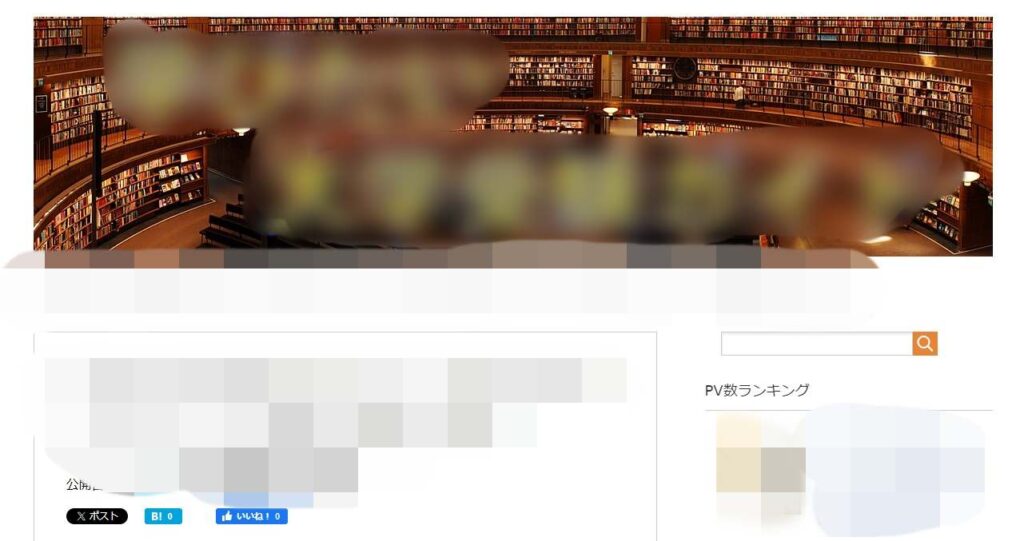エックスサーバーで半額キャンペーンをやっていたのでレンタルサーバーの引っ越し(移行)してみました。
他社サーバーからエックスサーバーにWordPressサイトの引っ越し(移行)は、ワードプレスのバックアップ・復元プラグインを利用せずにXサーバーの「WordPress簡単移行」で簡単に引っ越し(移行)できるみたいなのでこちらを試してみました。
エックスサーバー WordPressサイト引っ越し(移行)
移行するための大まかな流れは以下になります。
1.ドメインの設定
2.エックスサーバーの「WordPress簡単移行」でファイルをコピーする
3.ネームサーバーの変更
4.SSLの設定
1.ドメインの設定
現在利用しているドメインを使う方は現在使用中のドメインを設定します。新規ドメインを使う方は、新規取得したドメインを設定してください。
それではドメインの設定手順を解説していきます。
1.サイトにログインしたら「サービス管理」→「Xserverレンタルサーバー」をクリックします。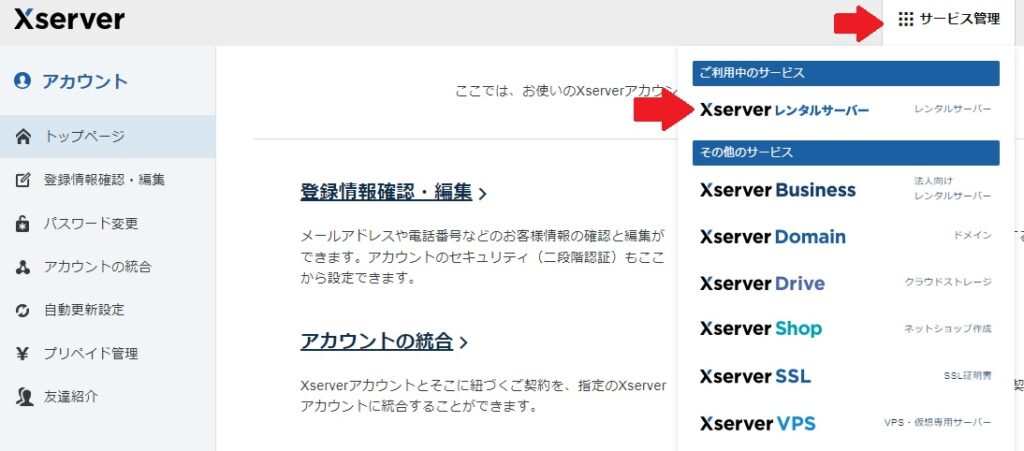
5.「ドメイン設定追加」→「ドメイン名」にドメインを入力します。※同じドメインを利用する方は、移行元のドメインを入力します。メモにはサイト名などを入力すると良いでしょう。未記入でもOKです。
入力したら「確認画面へ進む」をクリックします。
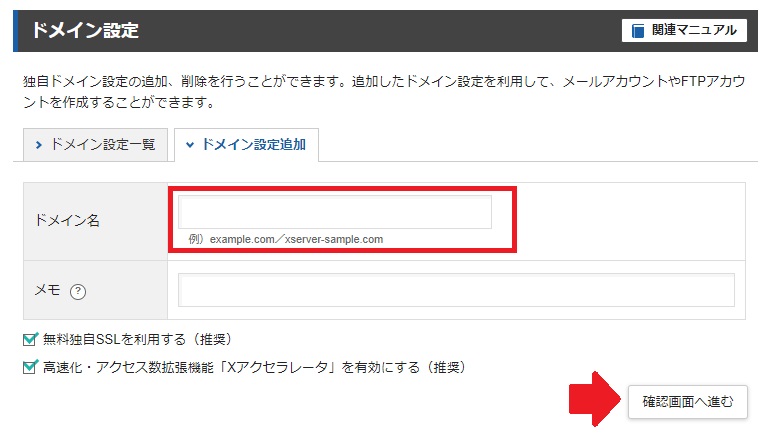
6.ドメイン名を確認したら右下の「追加する」をクリックします。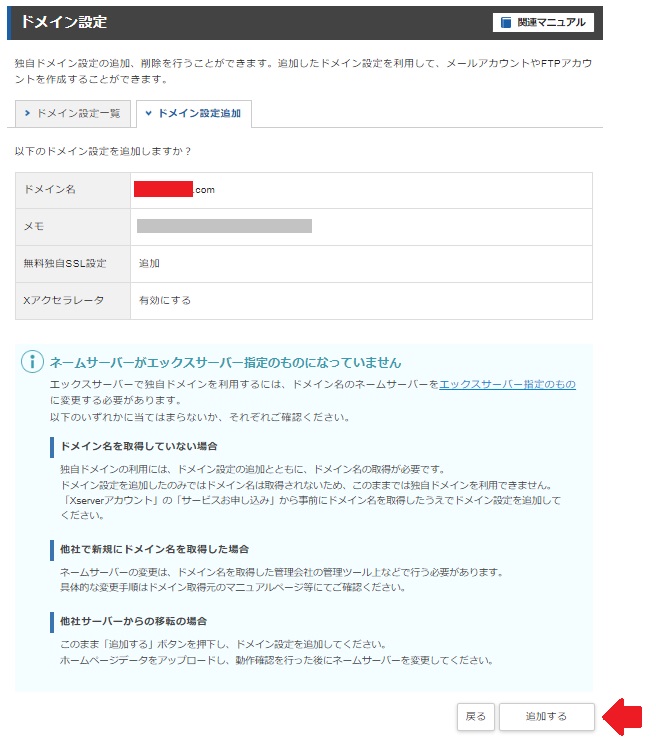 7.赤枠部分に入力した「ドメイン名、メモ、URL」が表示されます。※「無料独自SSLの設定に失敗しました」と表示されますがこのままで大丈夫です。SSLは後で設定します。
7.赤枠部分に入力した「ドメイン名、メモ、URL」が表示されます。※「無料独自SSLの設定に失敗しました」と表示されますがこのままで大丈夫です。SSLは後で設定します。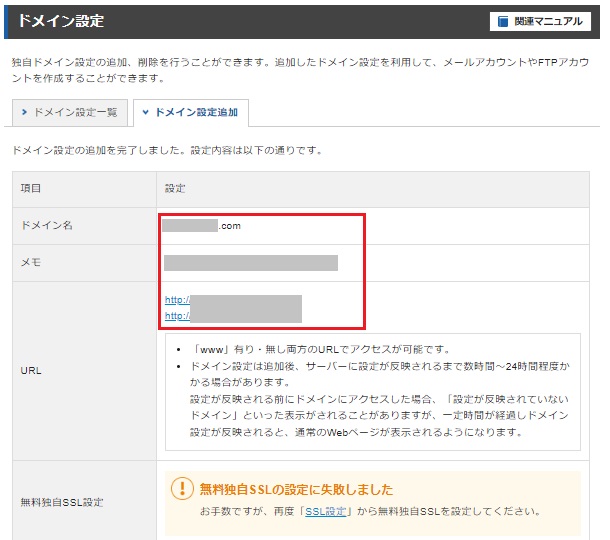
2.エックスサーバーの「WordPress簡単移行」でファイルをコピーする
「WordPress簡単移行」を使用して移行元データをXサーバーにコピーします。
1.「WordPress簡単移行」をクリックします。設定対象ドメインが表示されるので確認してください。
2.「WordPress移行情報入力」をクリックします。赤枠内の「移行元URL、ユーザー名、パスワード」を入力、一番下のURLをプルダウンメニューから選択します。問題がなければ「確認画面へ進む」をクリックします。※移行元URLがhttpsの場合はhttpsを選択してください。 ※移行元WordPressのユーザー名、移行元WordPressのパスワードについて
※移行元WordPressのユーザー名、移行元WordPressのパスワードについて
移行元ユーザー名、パスワードはWordPressの管理画面にログインするときのユーザー名・パスワードになります。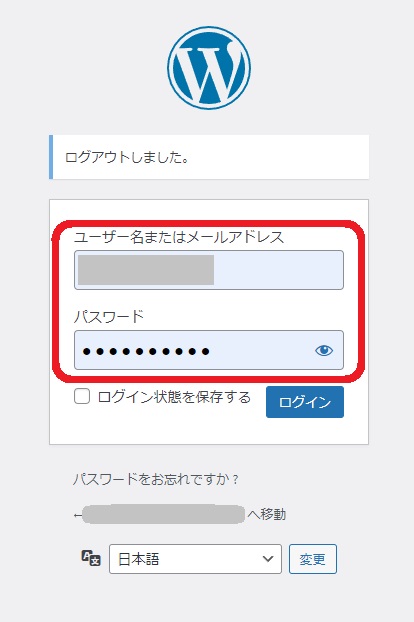
3.移行情報に問題がなければ「移行を開始する」をクリックします。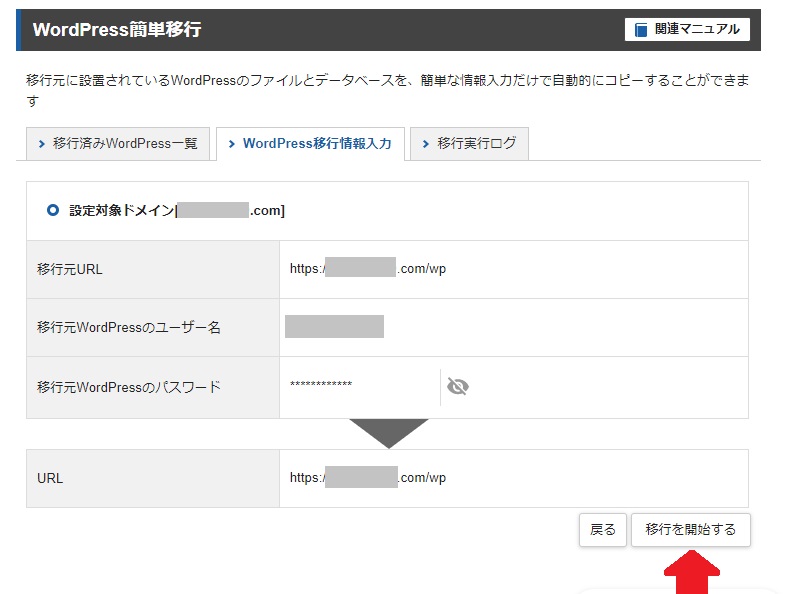
4.データ移行が完了すると(100%)になります。「確認」をクリックします。
※「~SSL証明書の発行に失敗しています。」と表示されますがSSL設定は後で行うのでOKです。
3.ネームサーバーの変更(例:ムームードメイン)
ドメイン管理会社にてネームサーバーを変更します。管理人はムームードメインを利用しているのでムームードメインを例にネームサーバーの変更方法を解説していきます。
バリュードメイン、お名前.comなど他のドメイン管理会社を利用している方はそちらでネームサーバーを変更してください♪
例:ムームードメインでのネームサーバー変更
1.ムームードメインログイン後、「ドメイン操作」→「ネームサーバ設定変更」をクリックします。移行元ドメイン赤枠内の「ネームサーバ設定変更」をクリックします。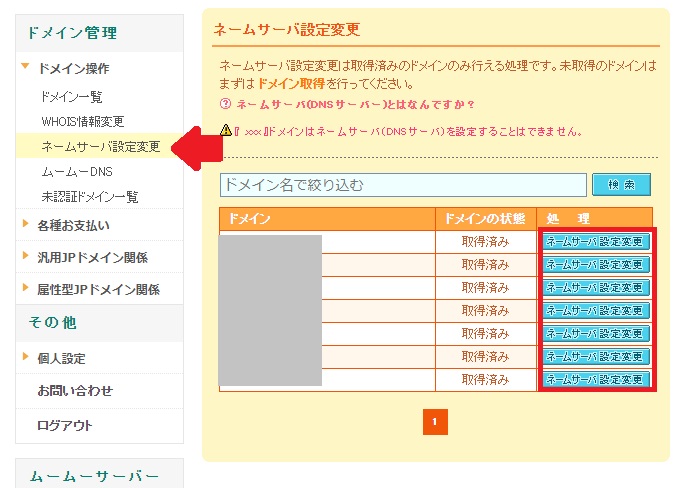
2.Xサーバーのネームサーバを変更する場合は、「GMOパペポ以外のネームサーバーを使用する」を選択し、ネームサーバ1~ネームサーバ5までコピペして、「ネームサーバ設定変更」を」クリックします。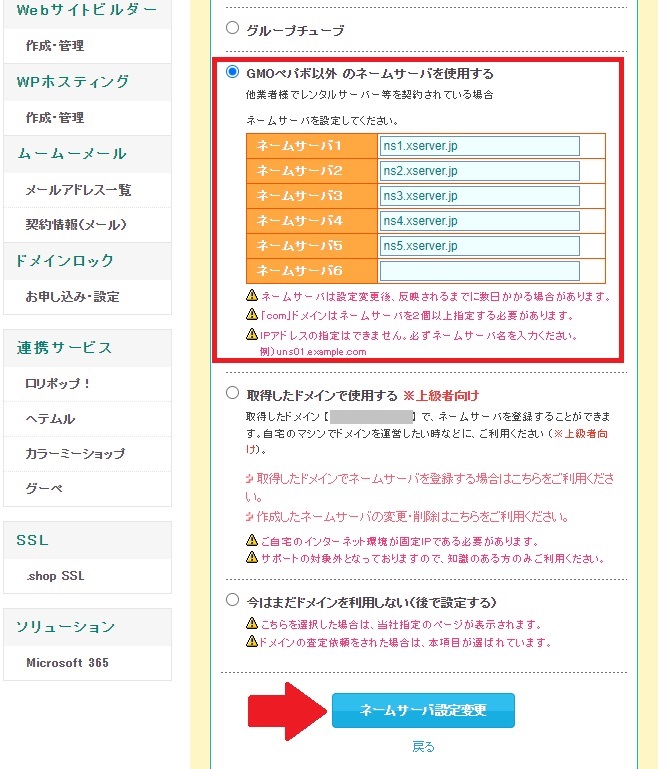
※Xサーバーのネームサーバー確認方法
変更するネームサーバーはXサーバーの「サーバー情報」から確認できます。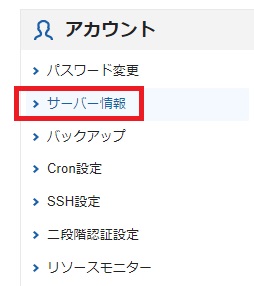 下記ネームサーバー1~ネームサーバー5までをドメイン管理会社のネームサーバーにコピペする。
下記ネームサーバー1~ネームサーバー5までをドメイン管理会社のネームサーバーにコピペする。
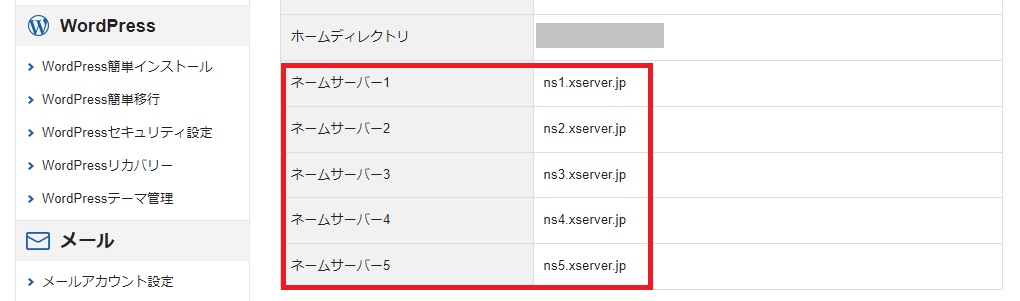
ネームサーバー2 ns2.xserver.jp
ネームサーバー3 ns3.xserver.jp
ネームサーバー4 ns4.xserver.jp
ネームサーバー5 ns5.xserver.jp
ネームサーバーの反映確認方法
「サーバー管理」→「選択する」→「ドメイン設定」から確認できます。ネームサーバーの変更が反映されるとオレンジ色の「NS相違」→グレーの「NS相違」に色が変わります。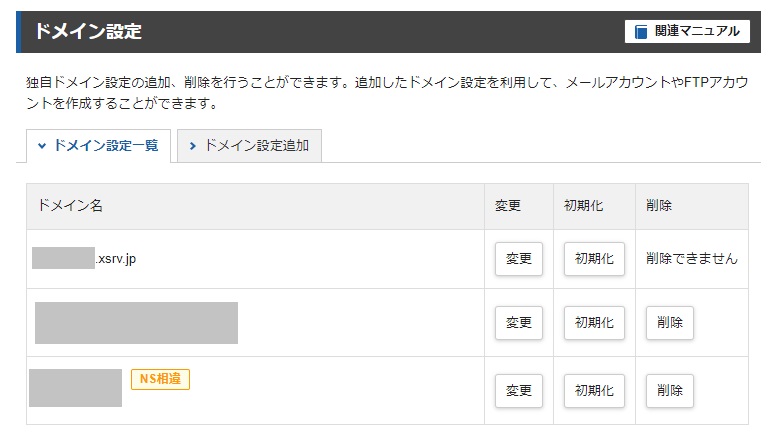
また、SEOチェキのサイトでも確認できます。URL欄にドメインを入力→「チェック」をクリックします。
ホストが「XSERVER」になっていればネームサーバーの変更が反映されています。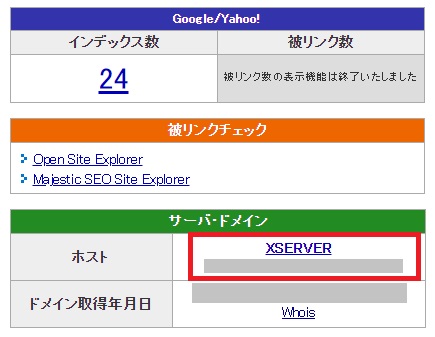
4.SSLの設定
移行元URLがSSL設定(https://)にしている方は、SSLの設定をします。
1.「サーバー管理」→「選択する」→「SSL設定」をクリックします。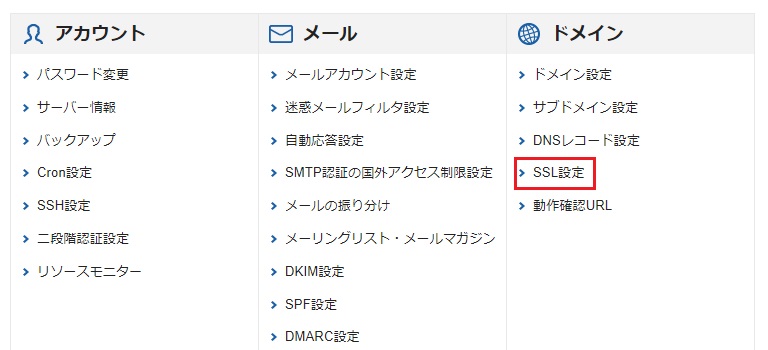
4.SSLの設定が完了すると~ONにしました。と表示されます。これでSSL設定が終わりました。「戻る」をクリックすると設定の反映が確認できます。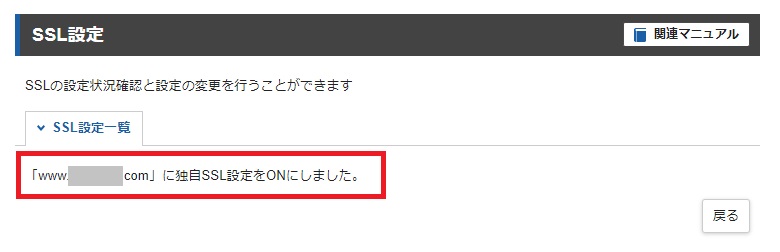
SSL設定が反映されるまでしばらく待ちましょう♪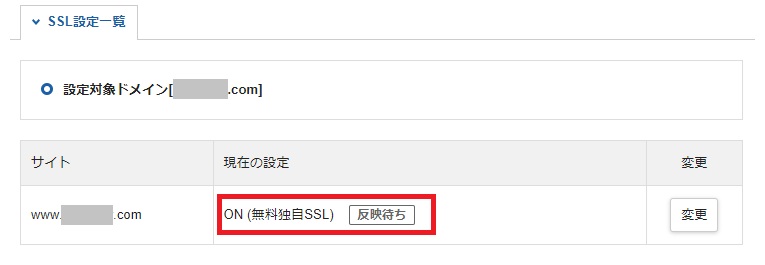
SSL設定が反映されると、反映待ちが消えて「ON(無料独自SSL)」の表示になります。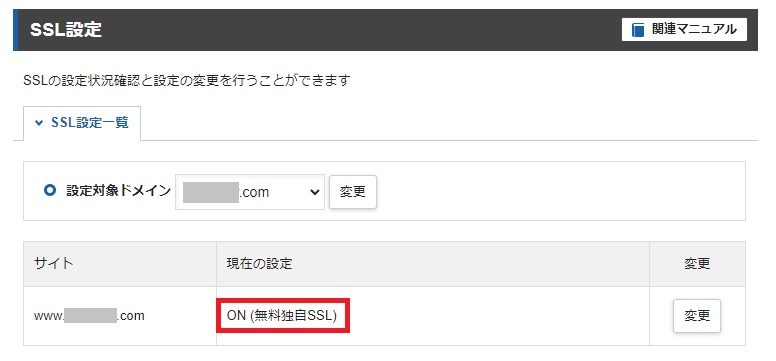
管理画面にログインしてサイトをチェックする
引っ越し(移行)作業が完了したら、WordPressの管理画面にログインしてサイトをチェックしてます。
ブラウザの赤枠部分にドメインを入力して「/wp-admin」と入力すればWordPressのログイン画面が表示されます。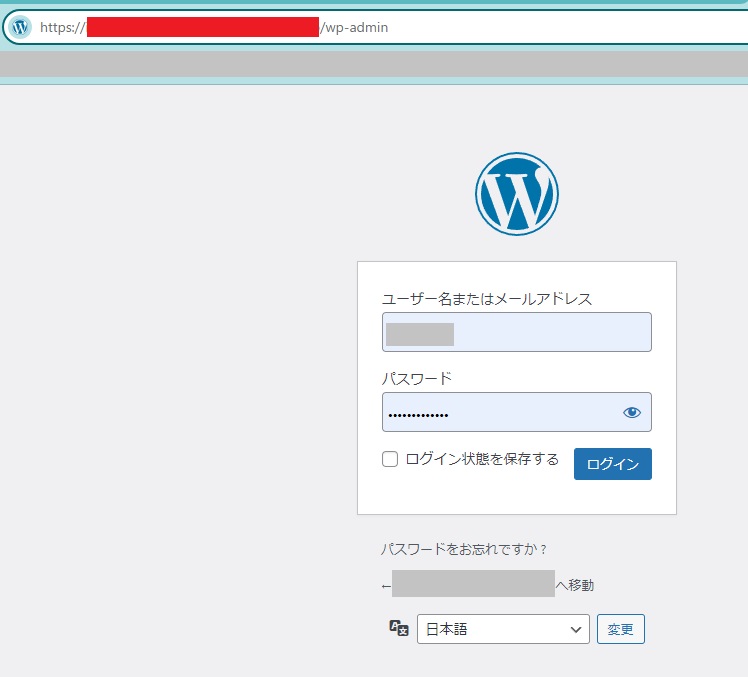
ここでログイン画面が表示されればOKなのですが、エラーがでてしまいました(T_T)
エラーがなくなったぜよ! PHP Ver 8.1.29 → PHP Ver7.4.33 へ変更する
それではXサーバーの管理画面からPHPのバージョンを変更してみます。
1.「PHP Ver.切替」をクリックします。
2.PHPバージョンを変更する設定対象ドメインを確認して、PHPバージョンを変更(バージョンダウン)してみます。
変更後のバージョンをプルダウンから「PHP7.4.33」を選択→「変更」をクリックします。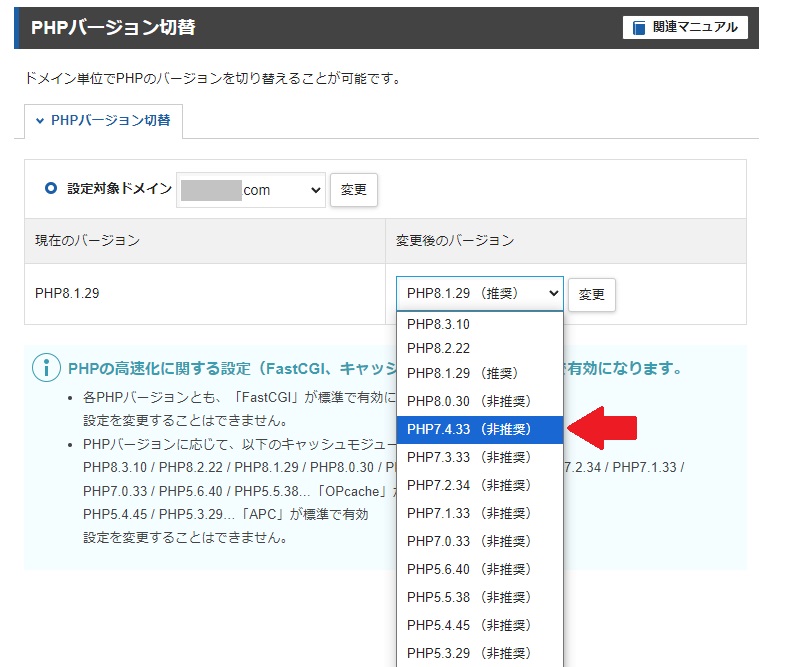
これでPHPバージョンの切り替えが完了しました。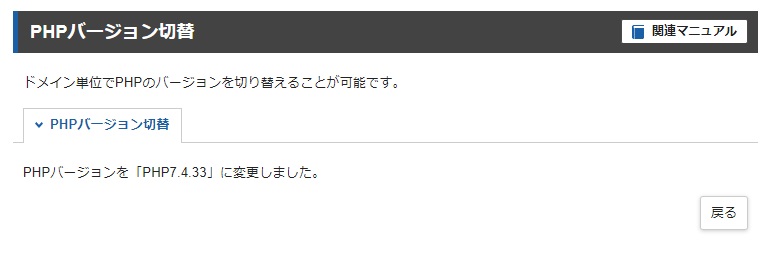 それでは、エラーが出ていたワードプレスの管理画面をリロード、またはブラウザにhttps://●●●/wp-adminを入力してログイン画面が表示されるか確認してみます。
それでは、エラーが出ていたワードプレスの管理画面をリロード、またはブラウザにhttps://●●●/wp-adminを入力してログイン画面が表示されるか確認してみます。
無事にワードプレスのログイン画面が表示され、サイトの表示もされました。よかった😀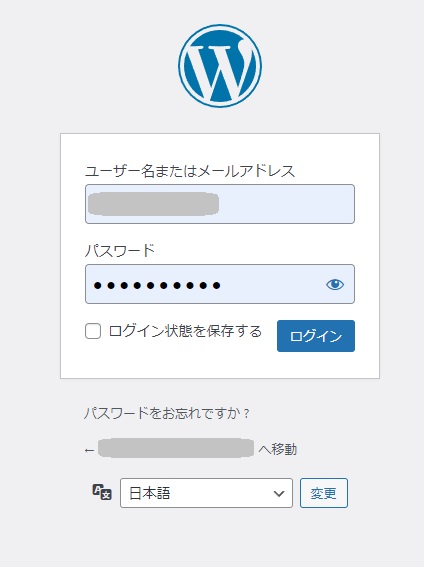
今回は、エックサーバーの無料お試し10日間を利用してWordPressの引っ越しをしてみました。トラブルもありましたが、無事にサイトの表示もできているので半額キャンペーン中ということもありそのまま契約しました。サイトの引っ越しもWordPress簡単移行を使用してラクにエックスサーバーに引っ越し(移行)できました!レンタルサーバーの料金を抑えたという方はチェックしてみてはどうでしょうか…
>>