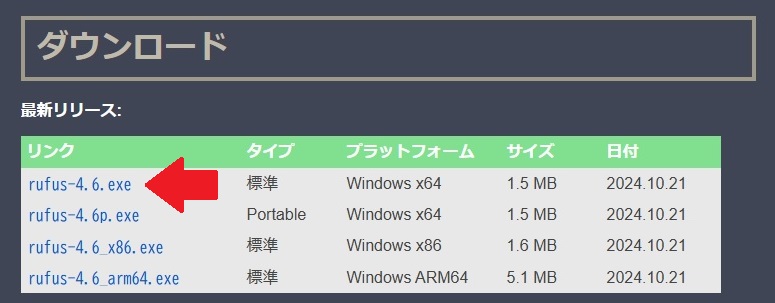今回はWindow11(ダウンロード版)のISOファイルをダウンロードのやり方、その後USBメモリにブータブルメディアを作成してインストールする方法を紹介します。
【簡単】Windows11 ISOダウンロード&USBに作成してインストールする
●Windows インストールまでのながれ
1.Windows11 ISOファイルをダウンロードする
2.インストールUSBを作成する
●用意するもの
8GB以上のUSBメモリ
起動可能なUSBフラッシュドライブ作成ソフト
Windows11 ISOファイルをダウンロードする
マイクロソフト公式サイトから、インストールに必要なWindows11のISOファイルをダウンロードします。
1.マイクロソフト Windows11 公式サイトにアクセスします。
2.「Windows 11(x64 デバイス用のマルチエディションISO)」を選択 → 「今すぐダウンロード」をクリックします。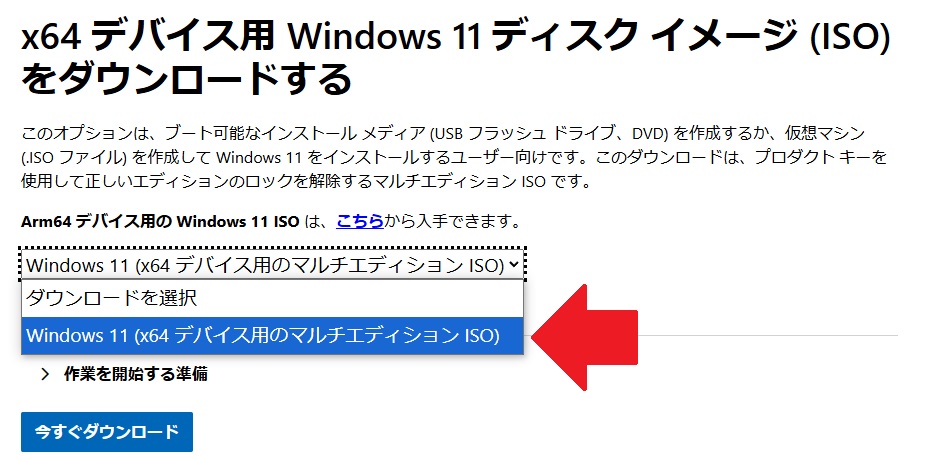
3.製品の言語の選択、「日本語」を選択 → 「確認」をクリックします。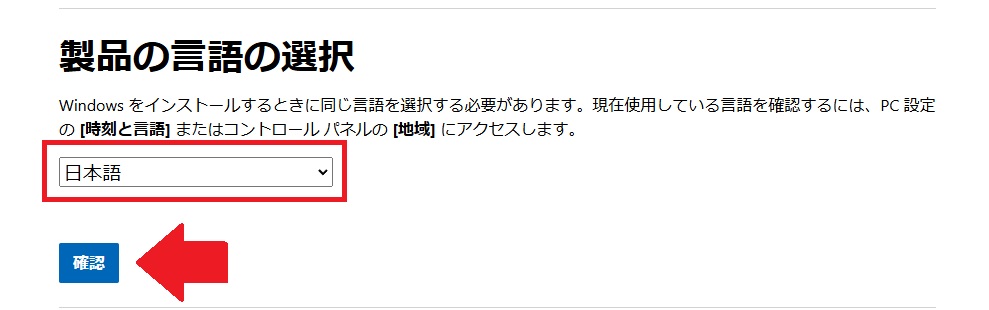
4.「64-bit Download」をクリックします。※作成したダウンロードリンクには有効期限があります。24時間以内にダウンロードしてください。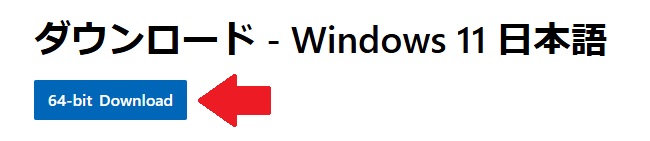
ダウンロード時間、ファイルサイズ
ISOファイルのダウンロード時間は約16分くらいです。ファイルサイズは、5.35Gバイトでした。USBメモリにインストールメディアを作成するため8GB以上のUSBメモリを用意しましょう。
インストールUSBを作成する
ダウンロードしたISOファイルはそのままではインストールできないため、USBフラッシュドライブ作成ソフトを使用してインストールUSBを作成します。
起動可能なUSBフラッシュドライブ作成ソフト
USBフラッシュドライブ作成ソフトは、無料で利用できるRufusを使ってみました。Rufusのダウンロードからインストールまでを解説します。
1.Rufusのダウンロードサイトにアクセスします。
3.ダウンロードしたファイル(rufus-4.6.exe)をダブルクリックすると起動します。インストール不要です。
4.PCにUSBメモリーを取り付けると、デバイス認識されたUSBメモリが表示されます。
PCにUSBメモリを差し込みます。 デバイス欄に取り付けたUSBメモリが表示されます。※インストールメディアを作成するとUSBメモリ内のデータは削除されるので注意してください。
デバイス欄に取り付けたUSBメモリが表示されます。※インストールメディアを作成するとUSBメモリ内のデータは削除されるので注意してください。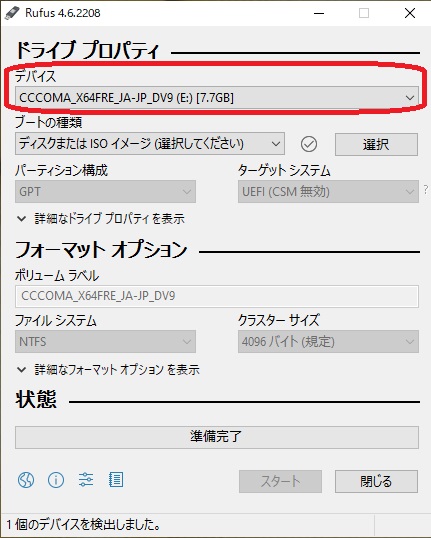
5.「選択」をクリックしてダウンロードしたISOファイルを選択します。イメージスキャンが完了するとブートの種類に選択したファイルが表示されます。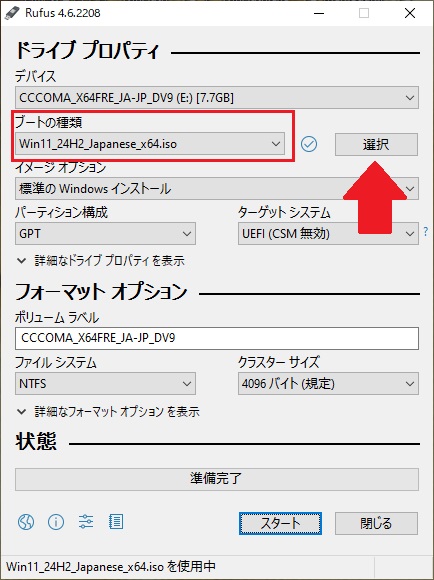
6.上記画面の「スタート」をクリックするとカスタマイズ画面が表示されます。必要に応じて設定してください。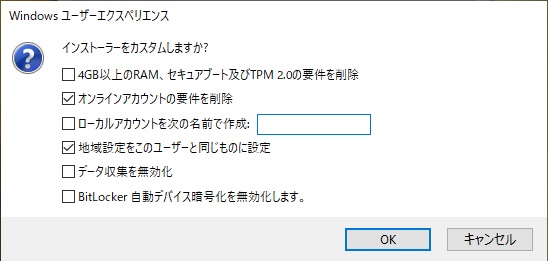
●4GB以上のRAM、 セキュアブート及びTPM 2.0の要件を削除
メモリ4GB以上、セキュアブート、TPM2.0の要件を満たしている場合はチェックを外してください。
7.警告表示を確認して、問題がなければ「OK」をクリックします。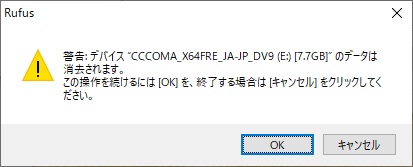
8.OKをクリックするとコピー状態がパーセンテージ表示されます。メディア作成には約35分くらいと少し時間がかかりました。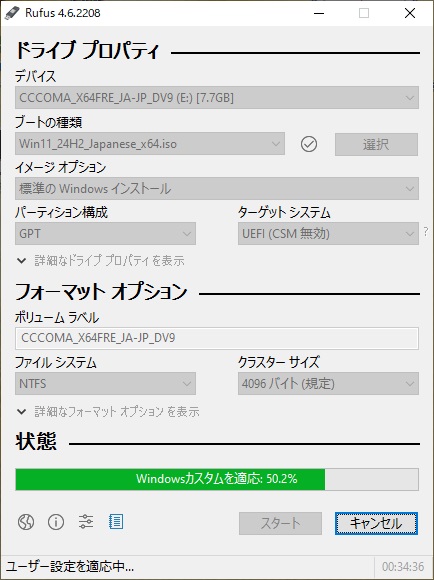
9.状態が「準備完了」と表示されたら完了です。「閉じる」をクリックしてください。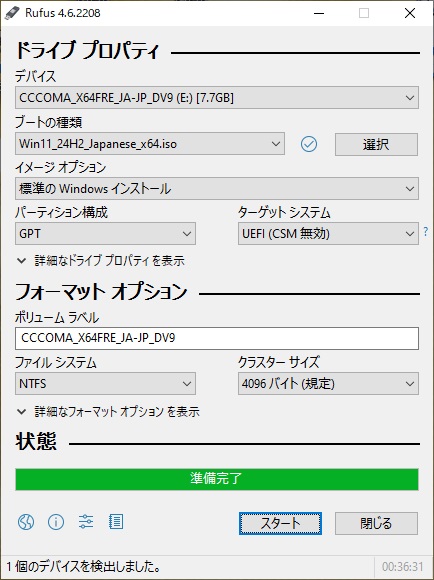 USBメモリの中はこんな感じになっています。
USBメモリの中はこんな感じになっています。
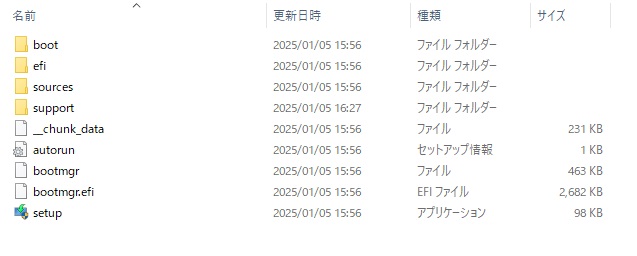 以上、Windows11 ISOファイルのダウンロード、Windows 11のインストールメディアの作成手順でした。
以上、Windows11 ISOファイルのダウンロード、Windows 11のインストールメディアの作成手順でした。
Windows 11 をプロダクトキーなしでインストールすることはできますが、ライセンス認証を行わないと制限があります。
↓Windows 11 のプロダクトキーの価格をチェックする