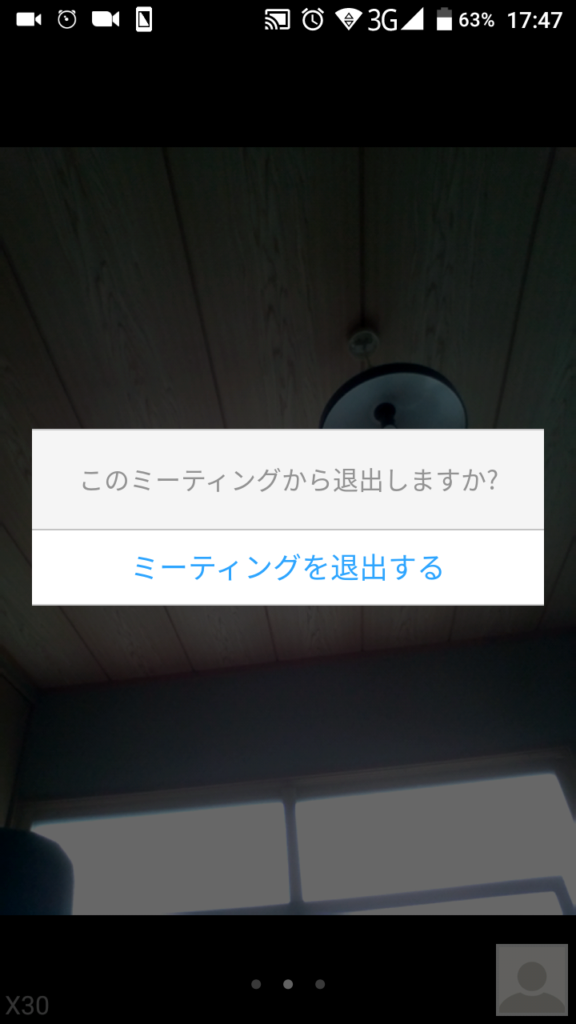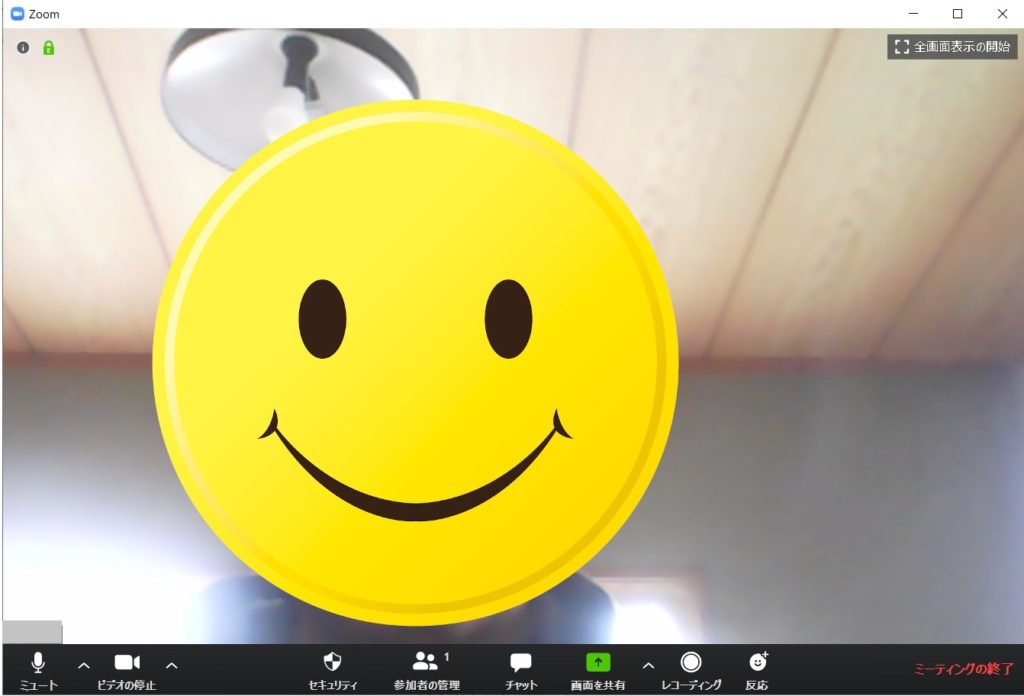
リモートワークの普及で活用シーンが増えてきそーなWEB会議ツール。
今注目のZoomの利用法や料金について調べてみました。
また、ホストの作成方法、アンドロイドスマホ・タブレットで参加する手順を紹介いたします。
Zoomとは
Zoom(ズーム)は、大手企業が導入しているWeb会議ソフトになります。
世界で75万社で導入されている今注目のWeb会議ツール。
Zoom 5つの特徴
- 3人以上無料(40分まで)で利用可
- 1対1なら時間無制限利用可
- 無料版でも100名まで参加可
- ゲストはアカウント作成がいらない
- 録画保存機能がついてます
1対1なら無制限、家庭教師、個人のコンサルティングなら問題なし。
また、家族間でのテレビ電話代わりなら無料版で十分使えます。
録画機能もあるので会議の議事録代わり、個人コンサル内容などで動画記録できてとてもべんりですね。あとで何度も見直すことができます。
無料版もローカル上(自分のPC)に動画・音声の保存ができます。ただし、クラウド保存は有料版になります。
Zoomのプランと料金
料金
| プラン | 基本 | プロ | ビジネス | 企業 |
| 月額料金 | 無料 | 2000円 | 2700円 | 2700円 |
| 1対1 | 無制限 | 無制限 | 無制限 | 無制限 |
| 1対3名以上(グループミーティング) | 40分まで | 24時間まで | 無制限 | 無制限 |
| 参加人数 | 100名 | 100名 | 300名 | 500名 |
| 録画機能 | ○ | ○ | ○ | ○ |
| クラウド録画記録 | なし | ○ | ○ | ○ |
無料版と有料版の大きな違いは、1対多数の通話時間40分の時間制限がなくなることでしょう。
1対1の利用では、基本プランでも時間制限はありません。会社や組織で利用する場合、3人以上になると無料で利用するには1回40分の時間制限があります。
企業や組織で3人以上が利用する会議など、利用頻度が多い場合は有料版に切り替えてもプロプランなら月額2,000円でグループミーティングが24時間まで利用できます。
Zoomの無料利用でも録画や録音をワンクリックで利用できますが、PC上に保存することになります。
有料版ですと、クラウド上に保存することができPC負荷、ハードディスクの容量を減らせます。
個人利用、従業員が少ない中小企業なら無料版でも十分使える機能が揃っているのでありがたい。
Zoomのアカウント登録と使い方・招待の仕方
ホスト(招待する人) アカウント登録方法
ホストアカウント作成は、PC画面で説明します。
1.ホストとしてアカウントを作成します。
①Zoom公式サイトにアクセスします。 「サインアップは無料です」をクリックします。
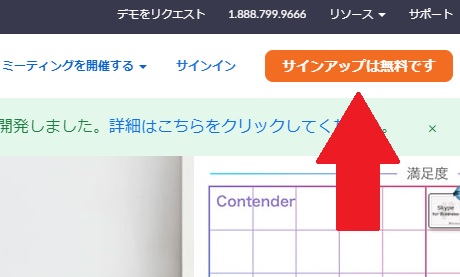
②「生年月日」を入力 → [続ける]をクリックします。
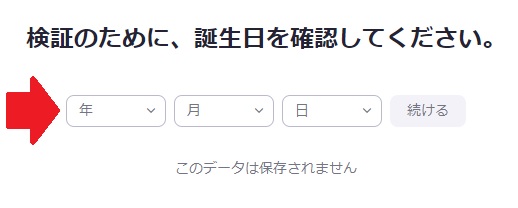
③無料サインアップの方法を選択します。
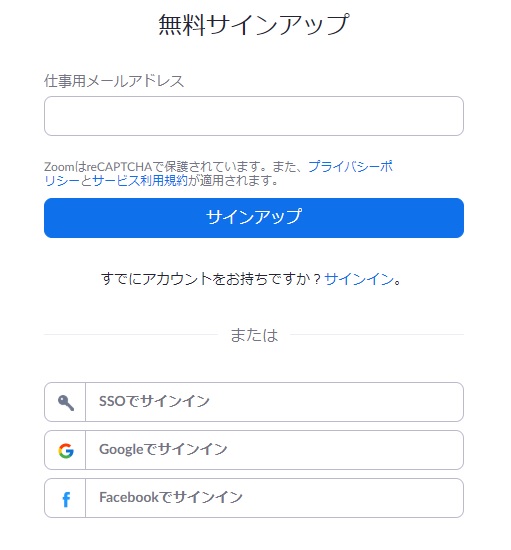
下記4つの方法でサインアップできます。
メールアドレス
SSOでサインアップ
Googleでサインアップ
Facebookでサインアップ
メールでサインアップする方は、メールアドレス登録後にZoomからメールが送られてきます。
メールに記載されている「アクティブなアカウント」または「URL」をクリックします。
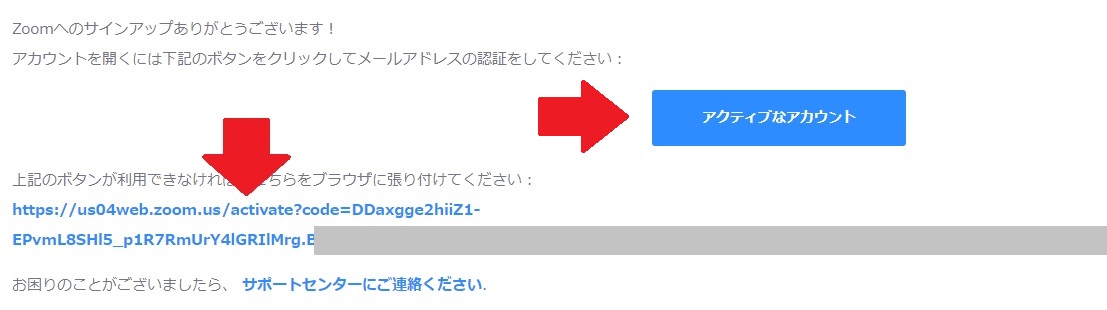
送られてきたメール内容
④「Are you signing up on behalf of a school?」のページが表示されます。
「いいえ」を選択 → [続ける]をクリックします。
※「はい」を選択した場合は、「学校名、役職名」の入力になります。
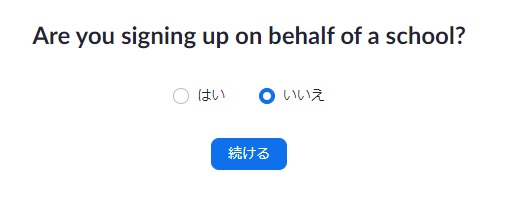
「名、性、パスワード(自分で決めたもの)」を入力 → [続ける]をクリックします。
※「名、性」はマイアカウントへサインイン後に変更できます。
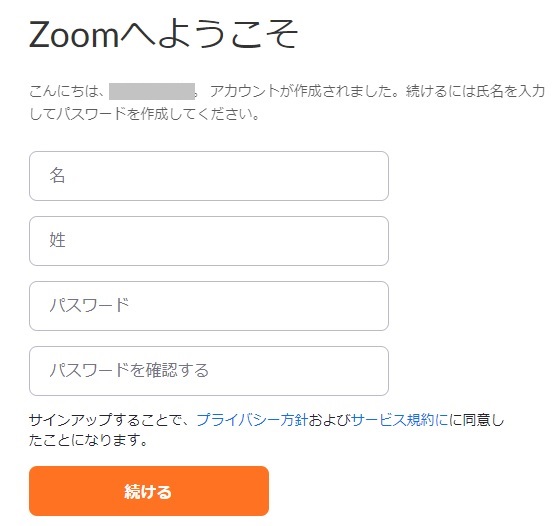
⑤[手順をスキップする]をクリックします
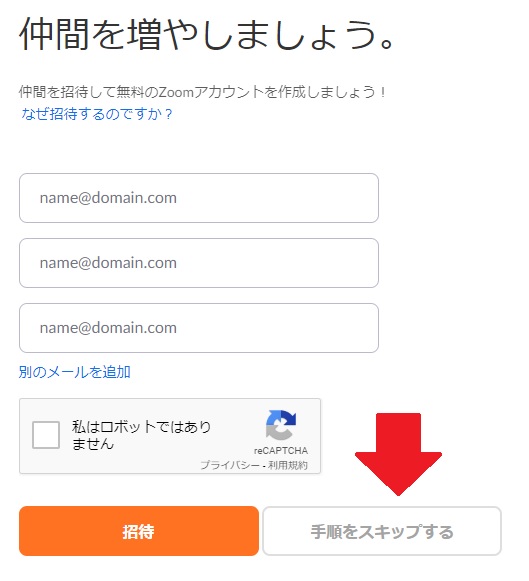
「仲間を増やしましょう」の項目は、何も入力しなくても大丈夫です。
⑥「テストミーティングを開始」が表示されれば完了です。
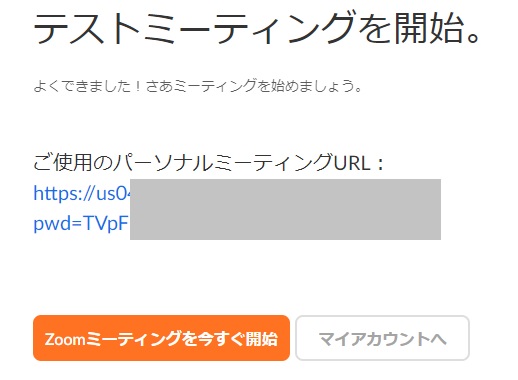
Zoomの使い方
アカウントの作成が終わったら、マイアカウントへ「サインイン」してみましょう。
1.公式サイトにアクセスします。
2.「サインイン」をクリックします。
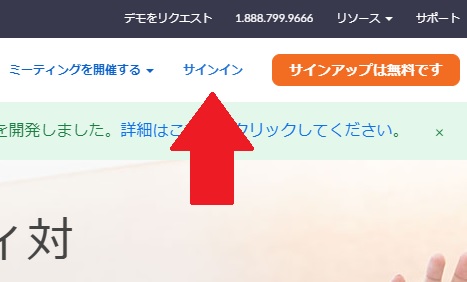
3.登録した、メールアドレスまたは、Googleサインインでサインインします。
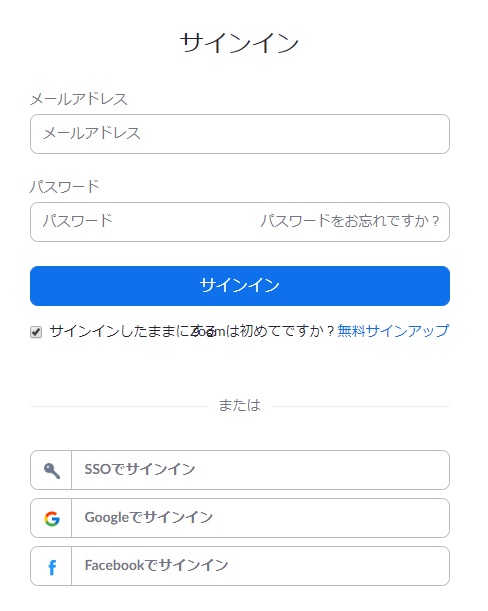
4.「ミーティングを開催する」を選択 → 開催方法を選択します。
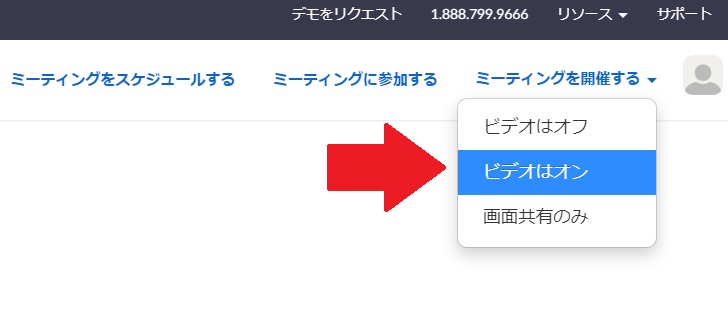
利用シーンに合わせて、下記の3つの開催方法からひとつ選択してください。
2.ビデオはオフ
3。画像共有のみ
5。「↓Zoom…exeをクリックしてください」が表示された場合、ダウンロードされたファイルをクリックします。
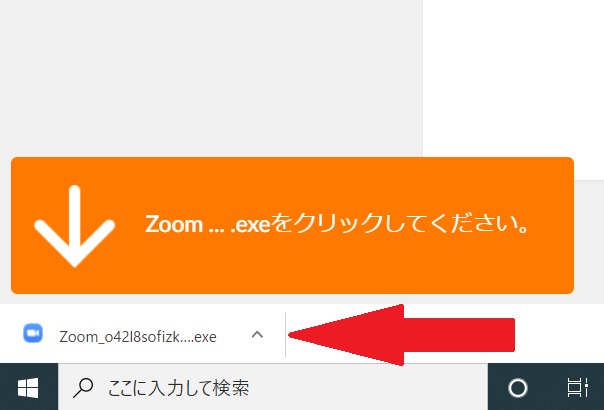
ファイルがダウンロードされないときは、
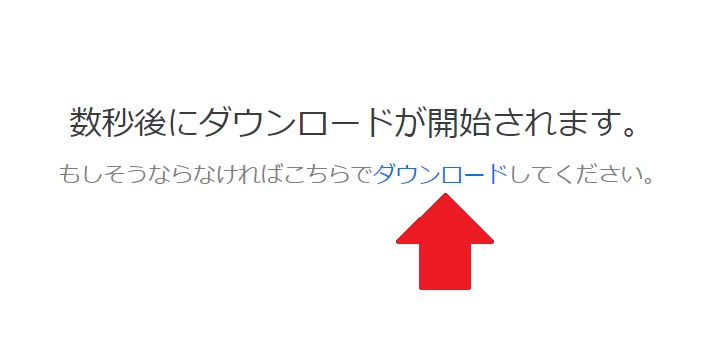
「もしそうならなければこちらでダウンロードしてください。」の「ダウンロード」をクリックします。
●ダウンロードファイルがインストールされます
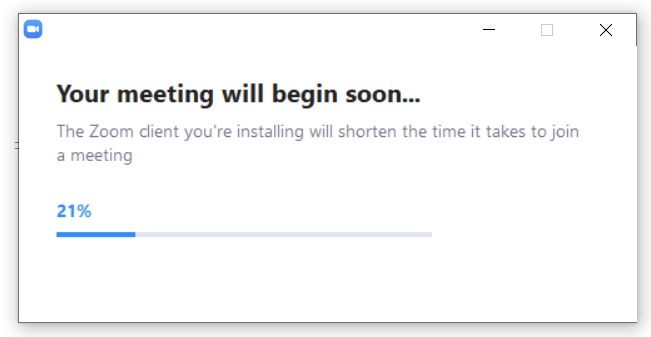
6.「ミーティングに参加」をクリックします
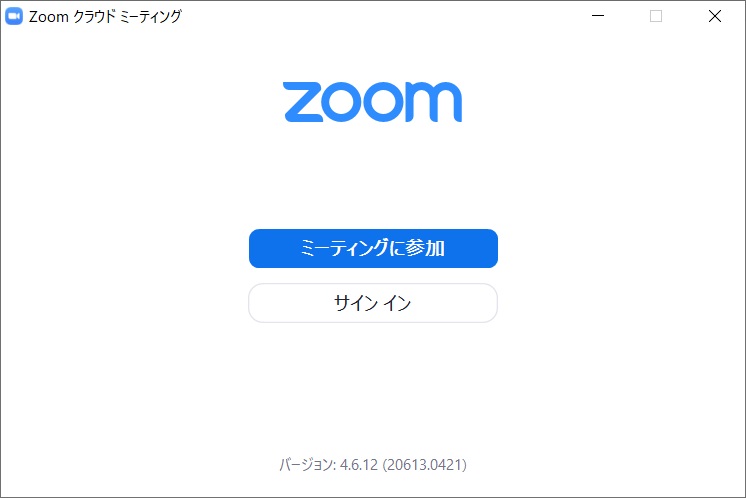
8.「ミーティングに参加」ウィンドウが表示されます。
赤矢印をクリックすると登録した名前が表示されますので、選択します。
次に[参加]をクリックします、
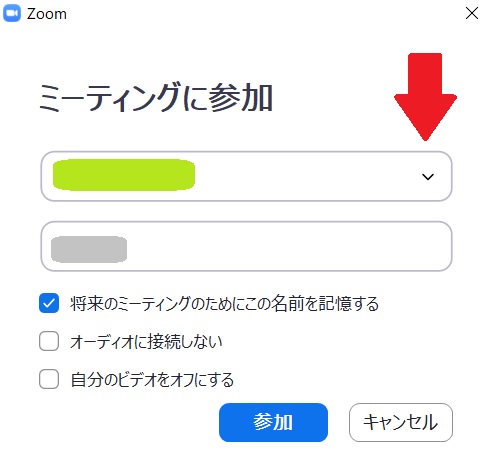
●「ZoomMeetingsを開きますか?」が表示されたとき
「Zoom Meetingsを開く」をクリックします。
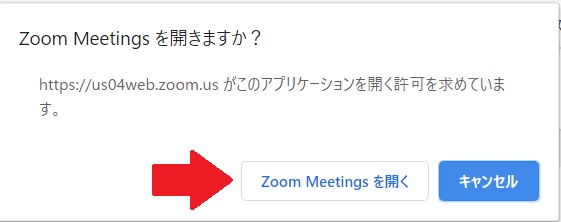
7.「コンピューターでオーディオに参加」をクリックします。
コンピューターのオーディオテストを行いたい方は、「コンピューターオーディオのテスト」をクリックするとスピーカーとマイクのテストができます。
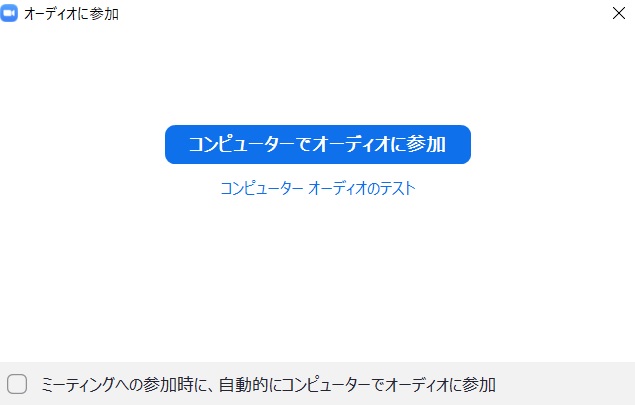
Zoom画面が表示されます。
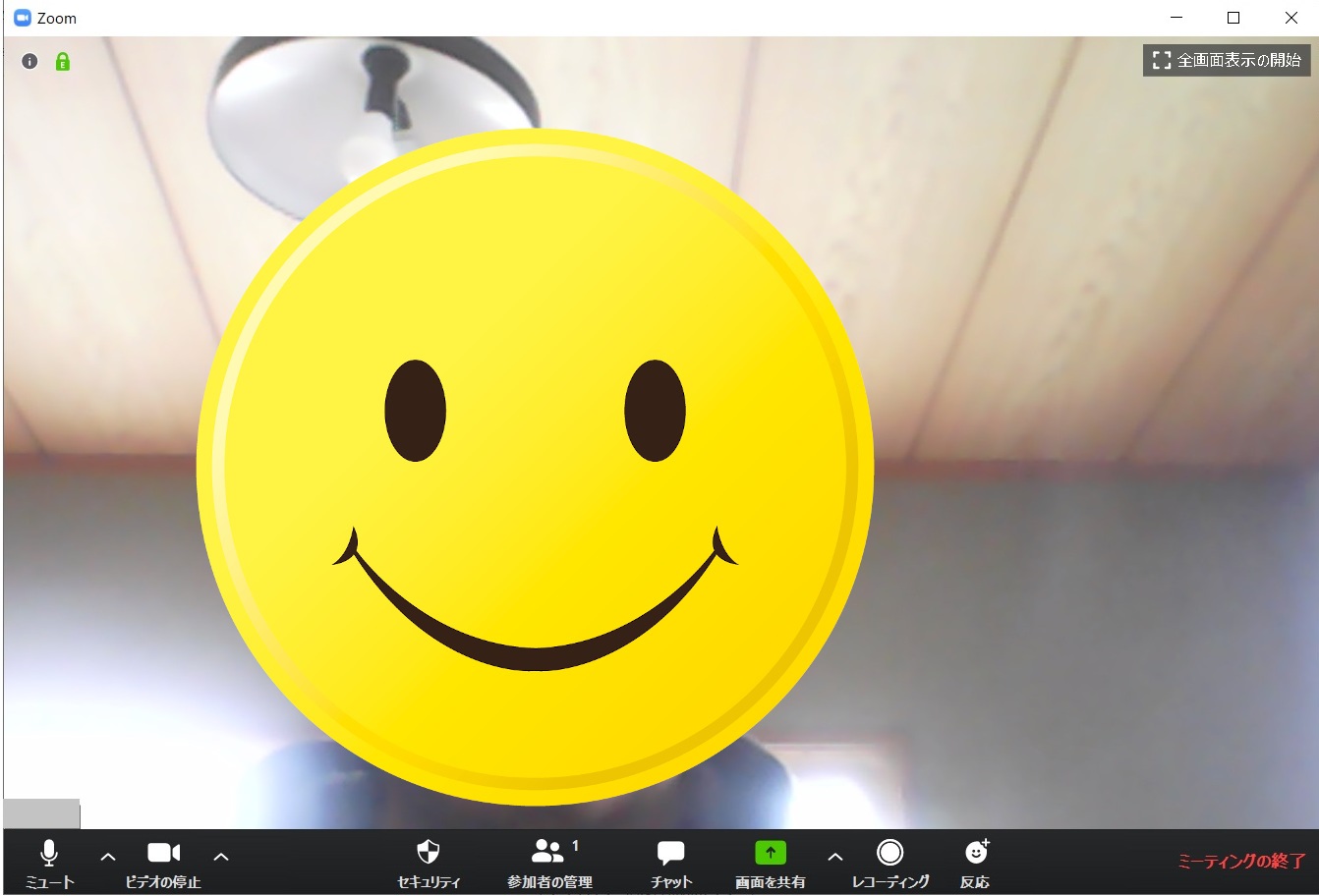
お疲れさまでした。これで自分のアカウント登録は終わりました。
アンドロイド端末からホストアカウントを作成する方
アンドロイド端末からホストの作成もできます。
「Google Play ストア」からアプリをインストールしてください。
アプリ名は、「ZOOM Cloud Meetings」になります。
「サインアップ」をタップすると、ホストアカウントの作成ができます。
次に、相手を招待する方法を説明します。
招待の仕方 参加相手を招待する!
相手を招待するのは簡単です。
これがZoomのいいところですよね、相手がアカウントを作成していなくても参加できるのがメリットですね。
「URL、ミーティングID、パスワード」の3つを参加相手に知らせるだけです。
1.「参加者の管理」 → 「招待」をクリックします。
Zommウィンドウの中央下の「参加者の管理」をクリックすると、参加者の下に「招待」が表示されます。

2.「招待のコピー」をクリックします。
招待メールがクリップボードにコピーされます。
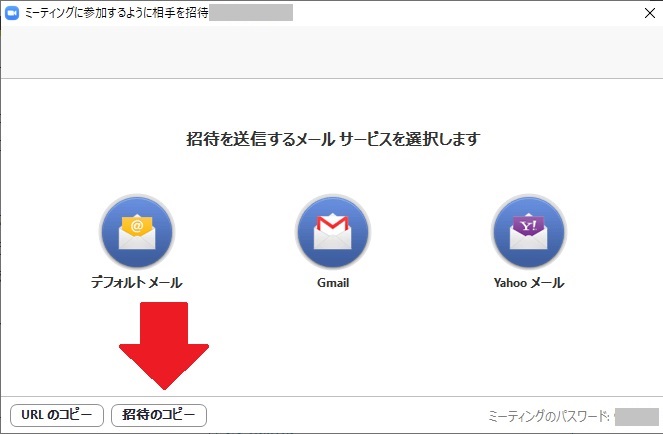
メールソフトなどを開いて、[Ctrl]キー+[V]キーでクリップボードに保存された「URL、ミーティング ID、パスワード」貼り付けて参加者に送信します。

↑これをメールやLINEにコピーして、参加相手に送信します。
3.参加者は、送られてきた「URL、ミーティングID、パスワード」を使用して参加します。
アンドロイドスマホから参加する方法
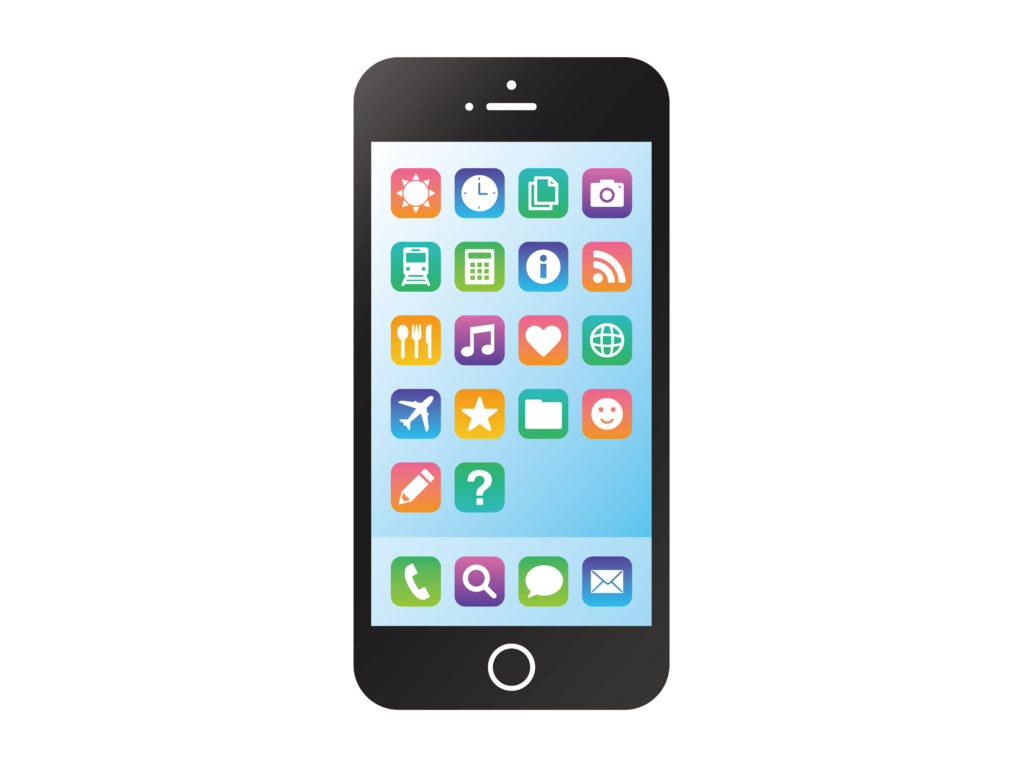
送られてた招待「URL、ミーティングID、パスワード」でスマートフォンから参加する方法を紹介します。
1.メールやLINEで送られてきた「URL」をクリックします。
2.スマートフォンにZoomアプリがインストールしていない場合は、GooglePlayかZoomからダウンロードしてください。
例:「GooglePlayからダウンロード」します。
①「GooglePlayからダウンロード」をタップします。
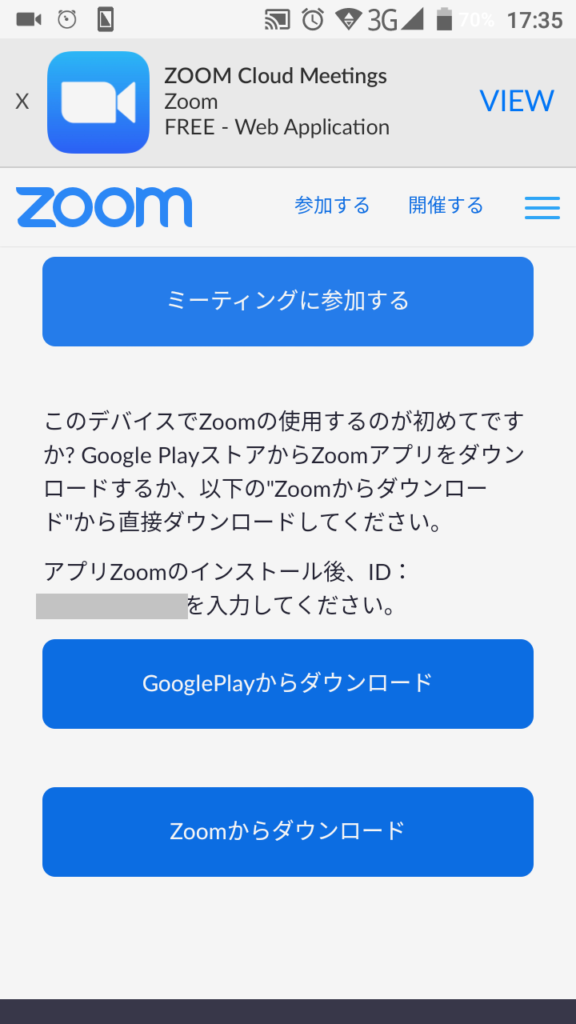
②「インストール」をタップします
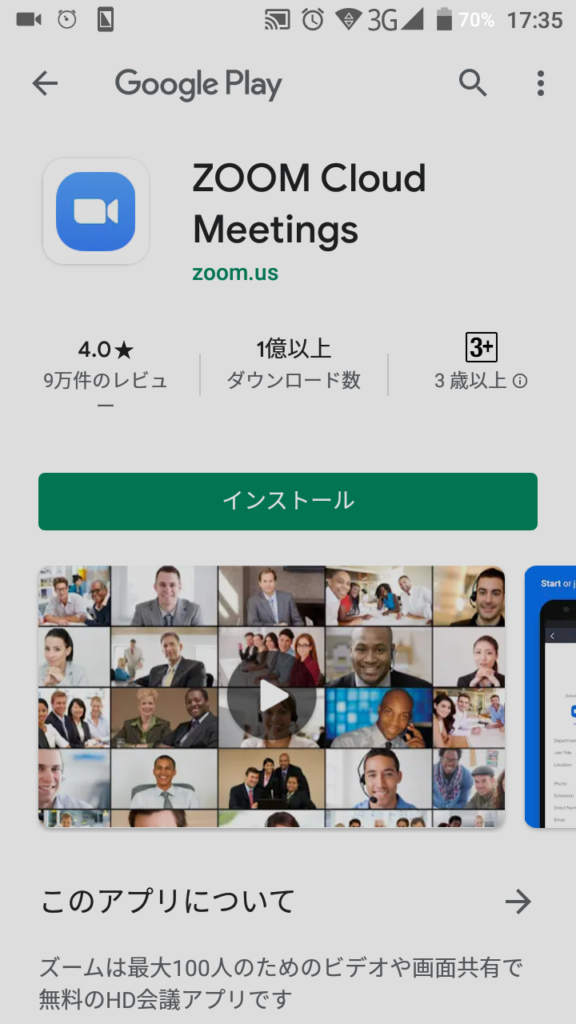
③「次へ」をタップします。
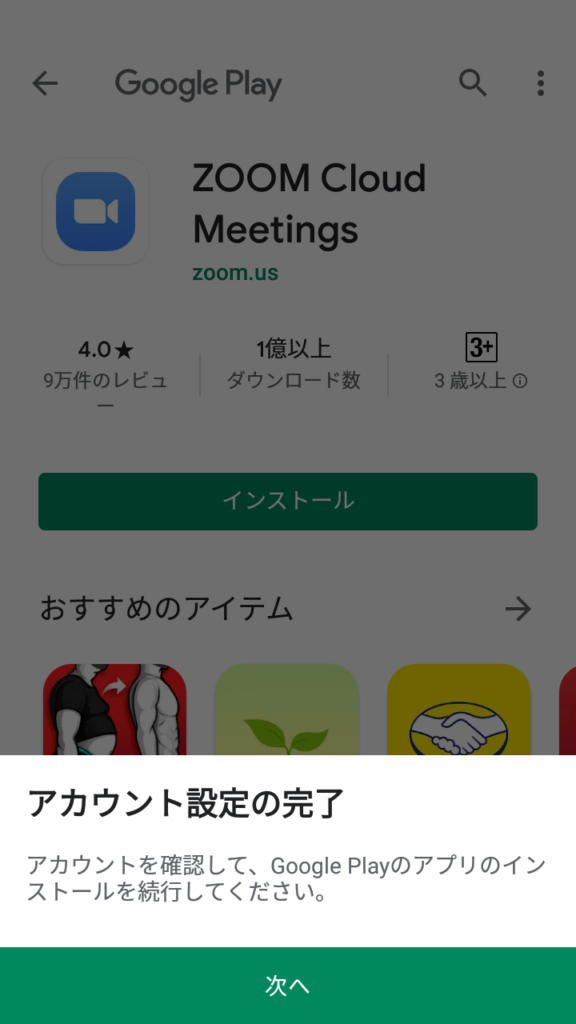
④「スキップ」をタップします。
支払い方法を設定する必要はありませんので「スキップ」します。
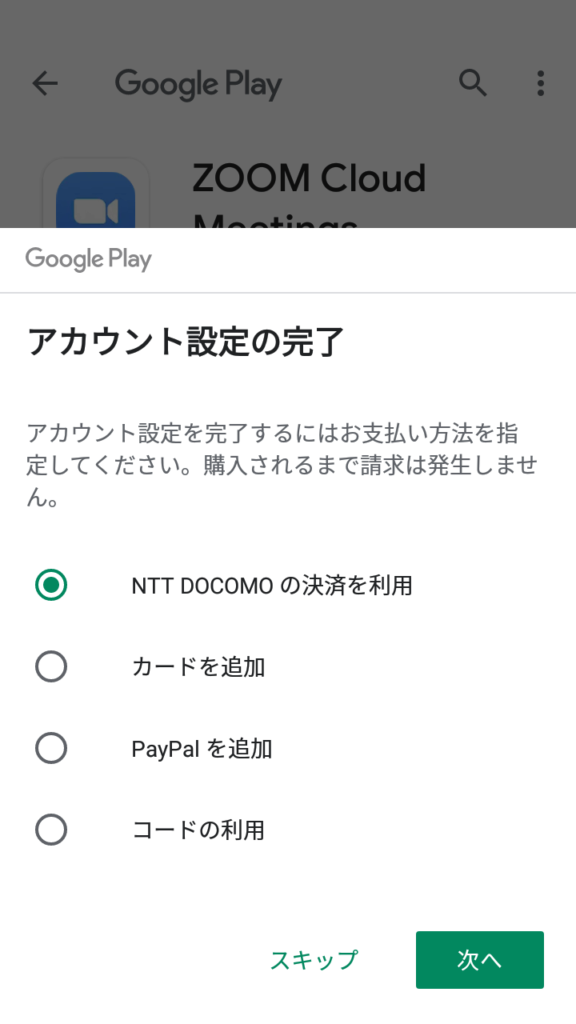
⑤「開く」をタップします
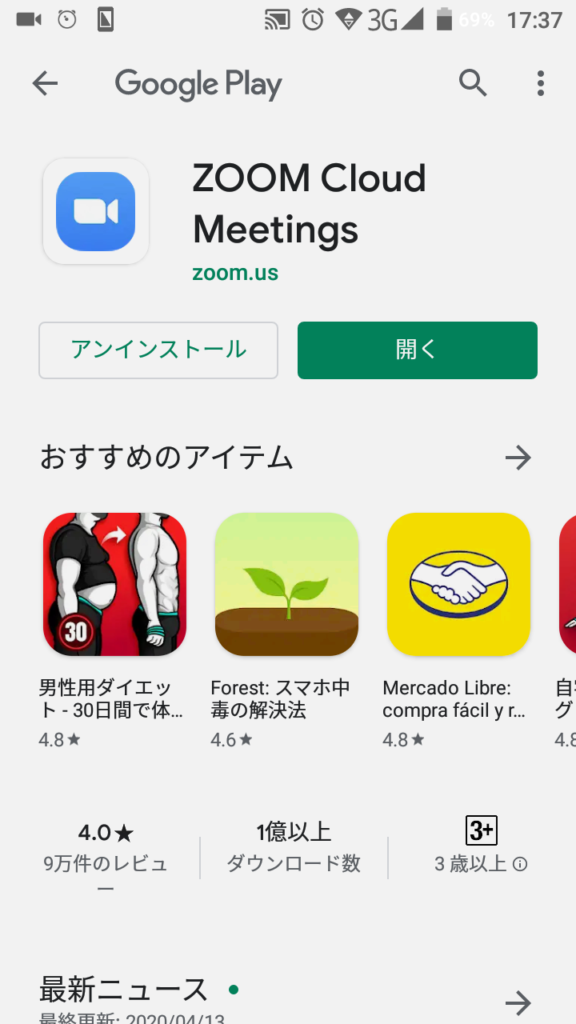
⑥「ミーティングに参加」をタップします。
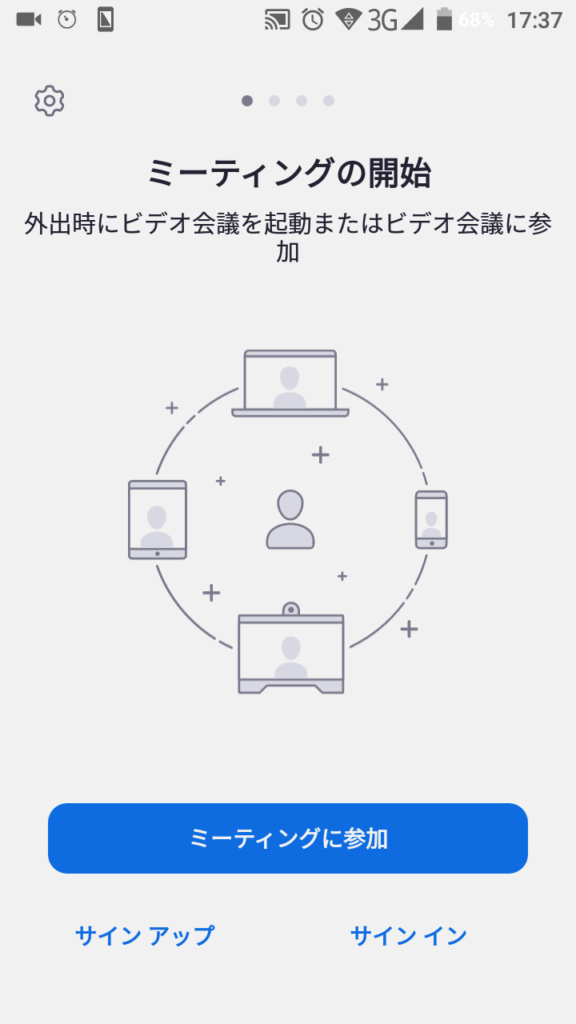
※ホストアカウントを作成したい方は、「サインアップ」をタップすると作成できます。
⑦「ミーティング ID」を入力 → 「ミーティングに参加」をタップします。
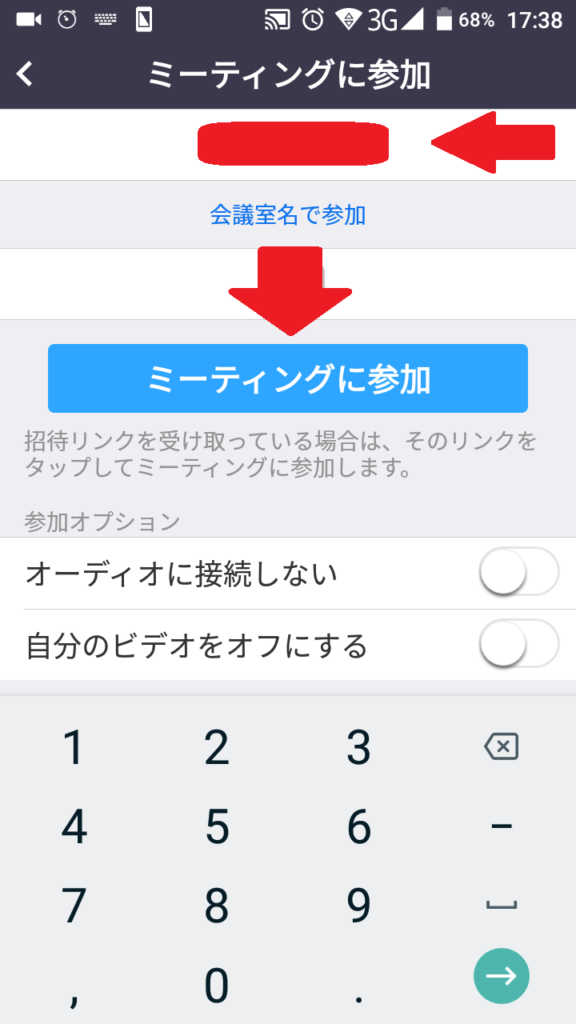
⑧「ミーティング パスワード」を入力 → 「OK」をタップします。
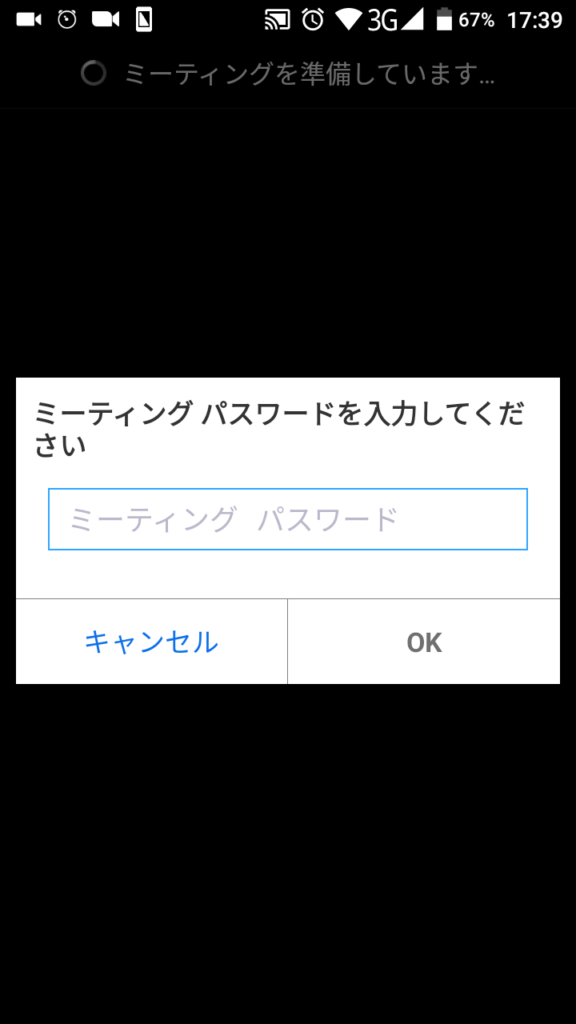
⑨「了解」をタップします。
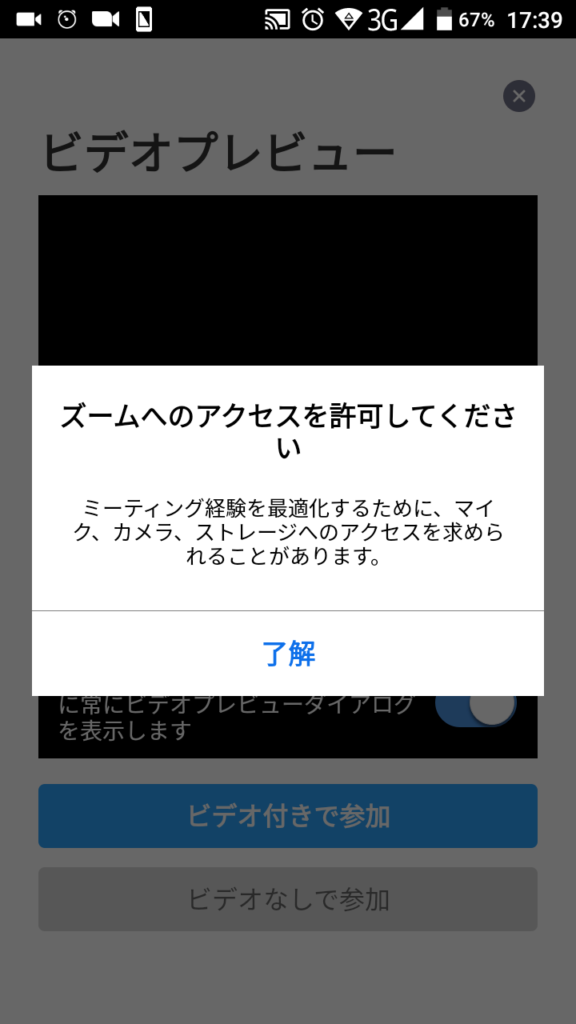
⑩Zoomに「写真と動画の撮影」を許可しますか? 「許可」をタップします。
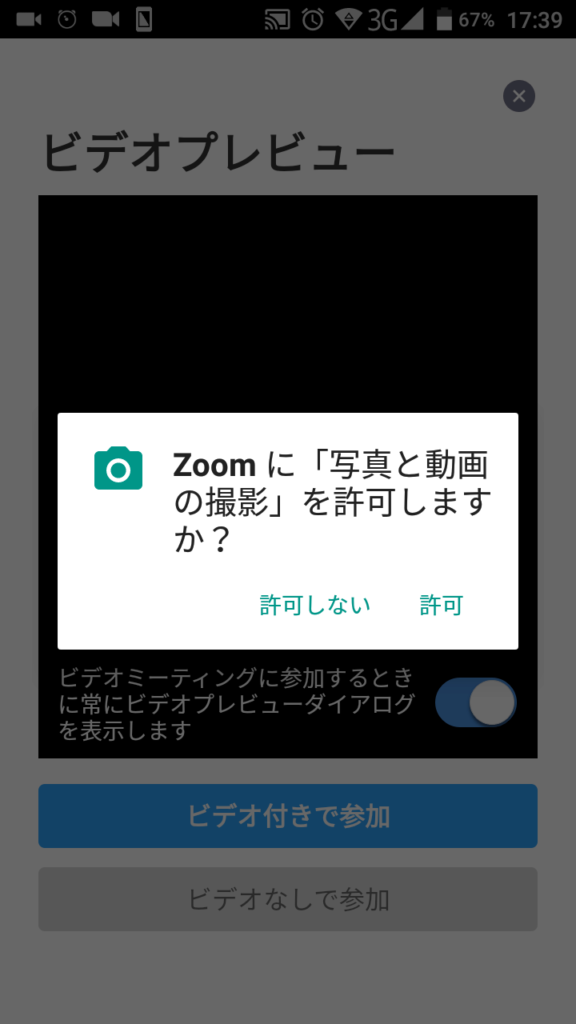
⑪カメラが起動して画像が表示されます。
「ビデオ付きで参加」または、「ビデオなしで参加」をタップします。
利用シーンに合わせて選択してください。
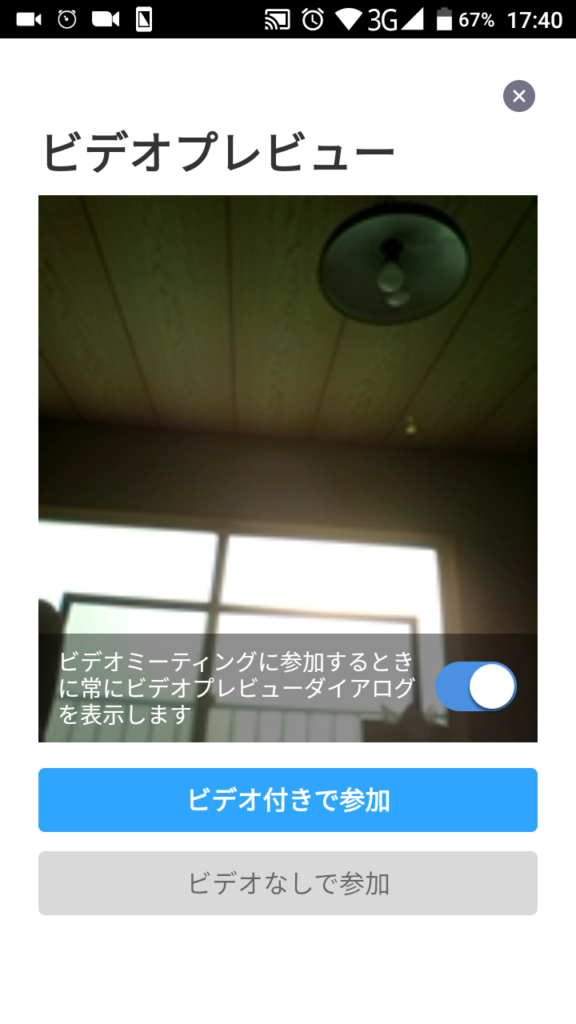
退出するとき
1.画面右上に表示されている「退出」をタップします。
2.「ミーティングを退出する」をタップします。