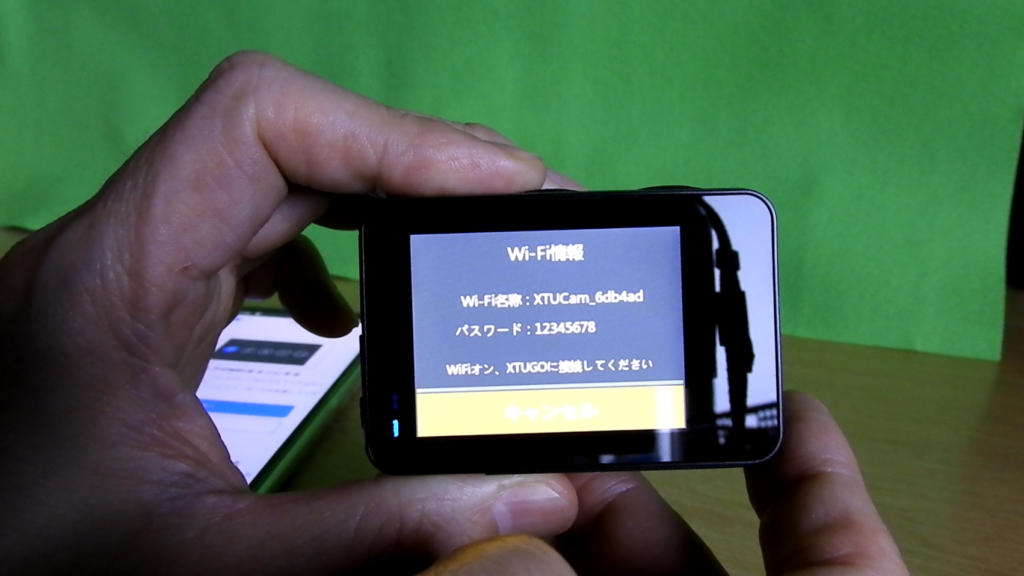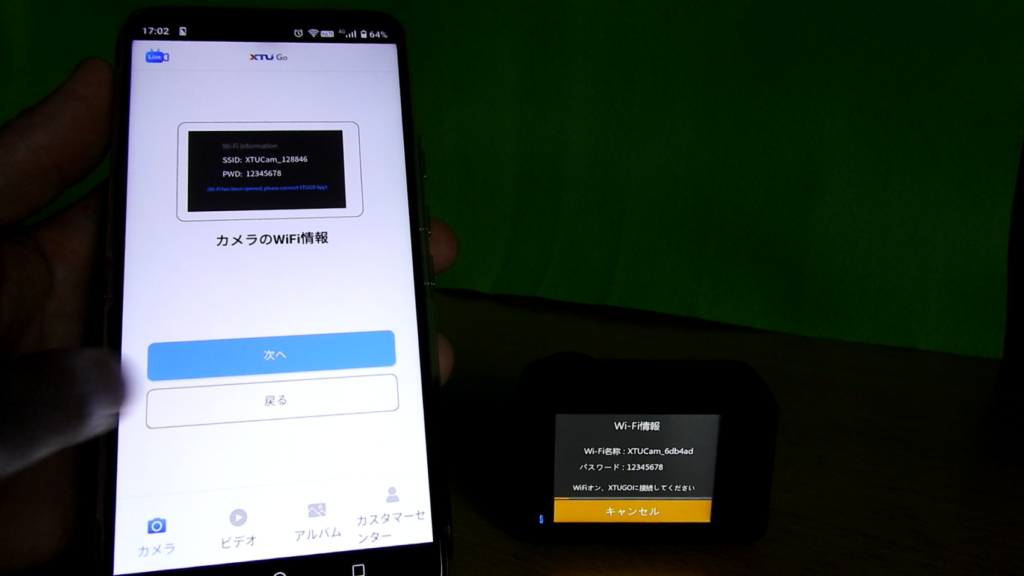XTU MAX Pro便利アプリの設定と使い方を解説します。
外で画面チェックするには液晶が小さいく見づらいと思ったことはありませんか?
そんなときに便利なのが「XTU GO」というアプリがあります。
スマホの画面からリアルタイムで画像の確認ができます。とても便利!
XTU GOアプリをインストール&設定 Androidスマホ編
Andoroidスマホで解説します。iPhoneは持ってないんですよね(●∋д∈●;)
それでは、アプリの設定方法を解説します。
XTU GOアプリをインストール&カメラの設定
1. 「Google Play ストア」をタップします
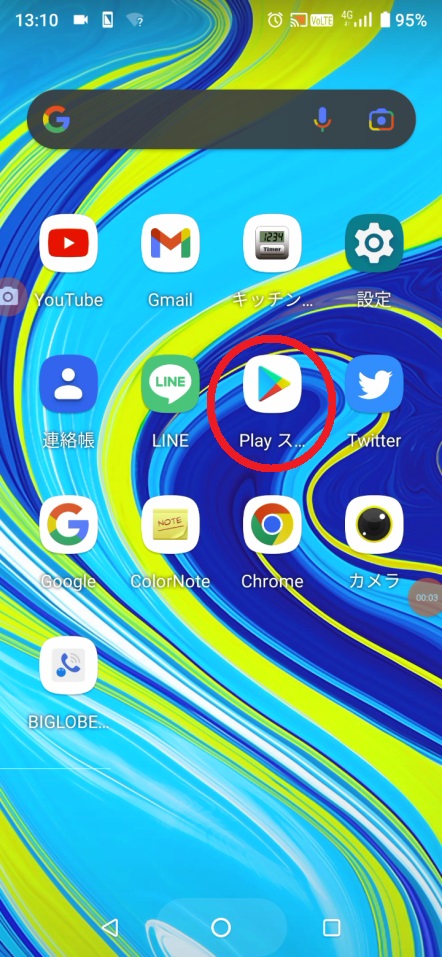
2. 検索欄に 「xtu」と入力、「XTU GO」をタップします
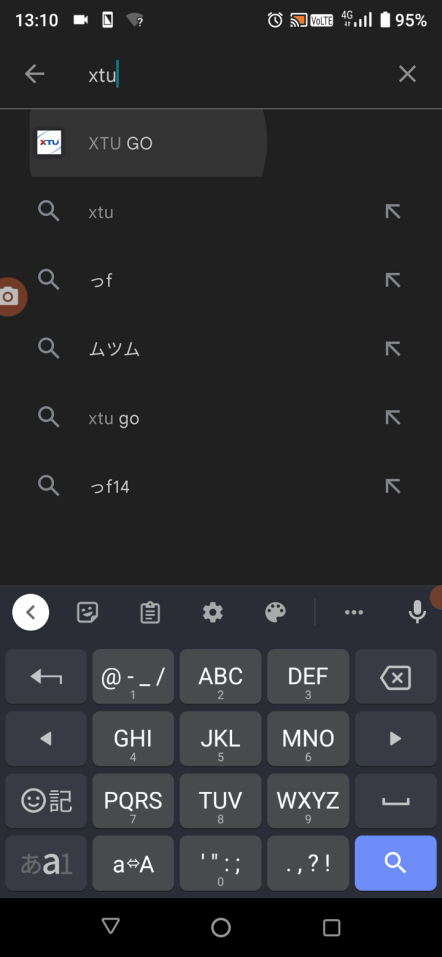
3. [インストール]をタップします。
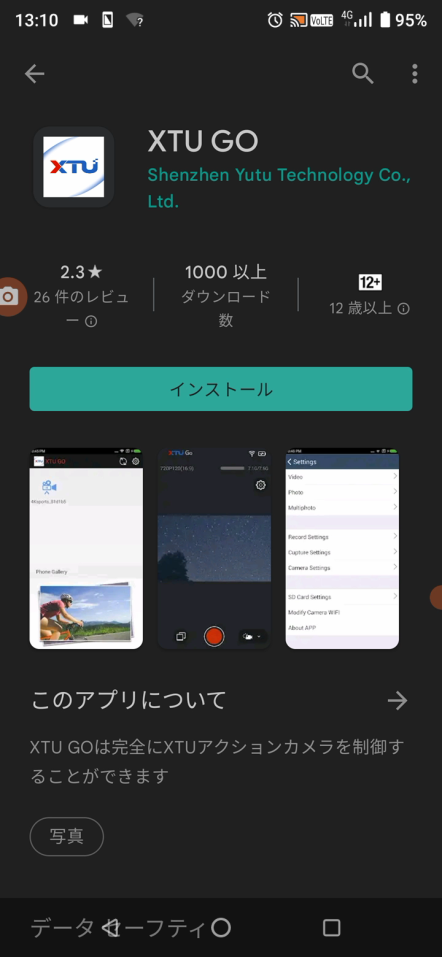
4. 「アカウントの設定の完了」が表示されたら、[次へ]をタップします
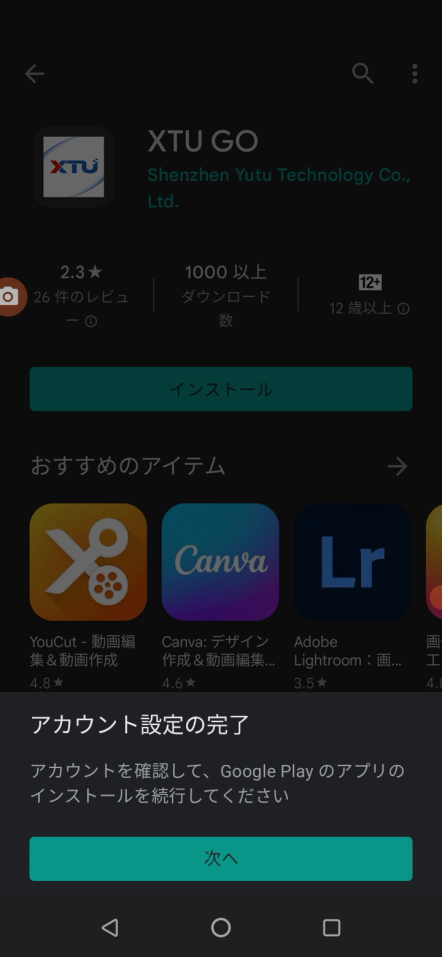
5. [スキップ]をタップします
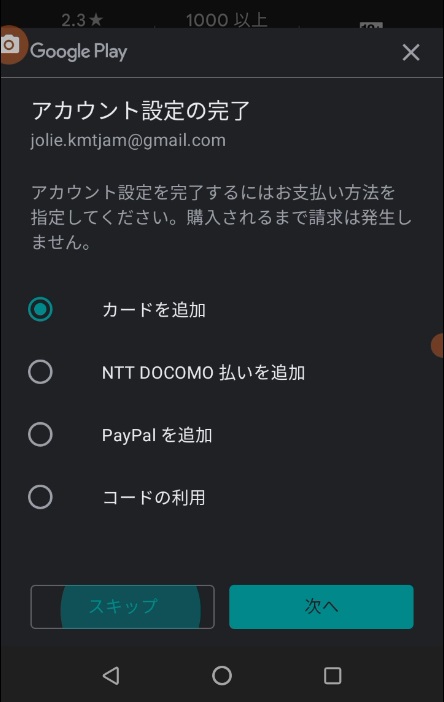
6.[開く]をタップします
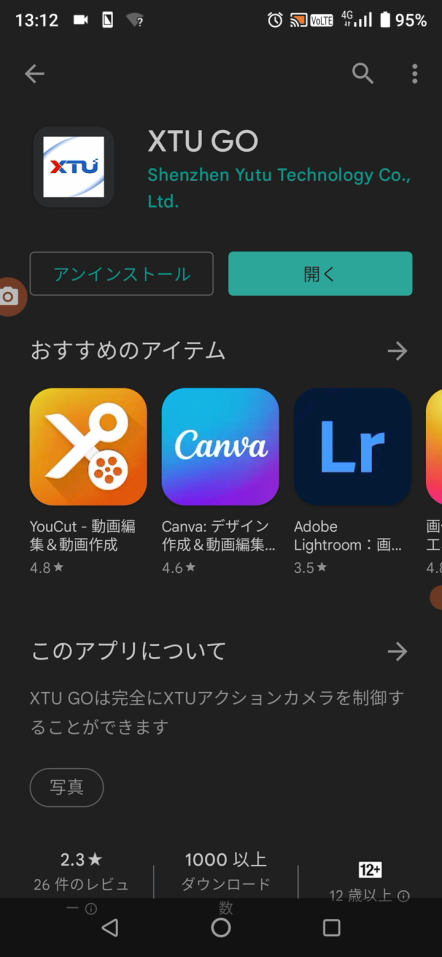
7.[同意]をタップします
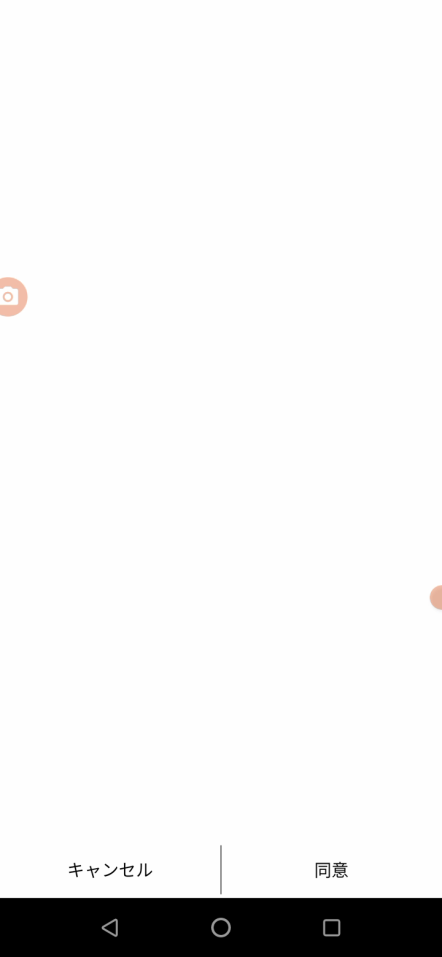
8.[アプリの使用時のみ]をタップします
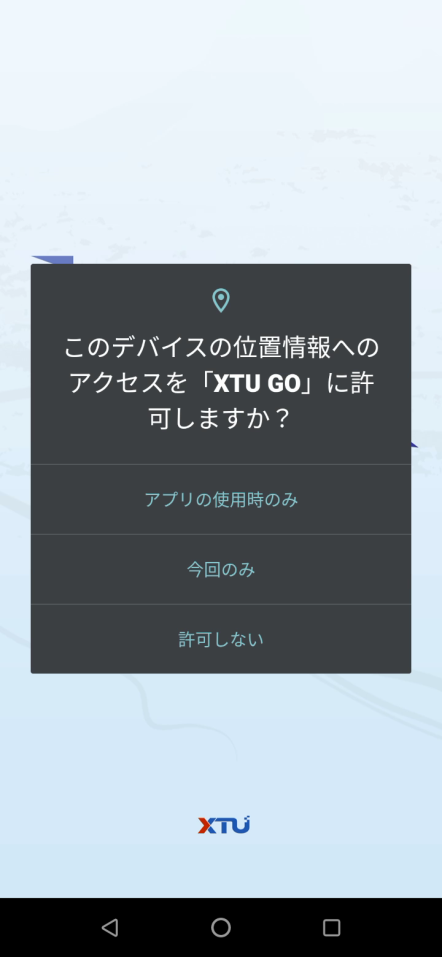
9.「通知許可」 → [決定]をタップします
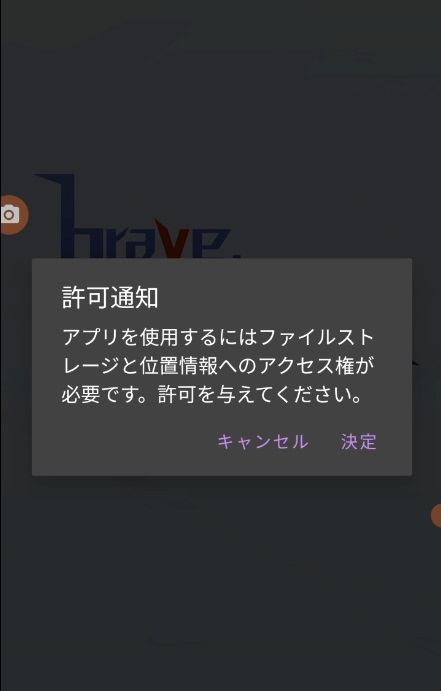
10.「デバイスの位置情報」 → [アプリの使用時のみ]をタップします
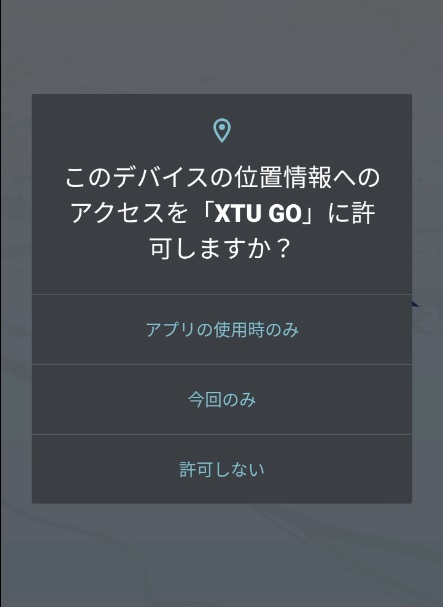
11.「デバイス内の写真やメディア」 → [許可]をタップします
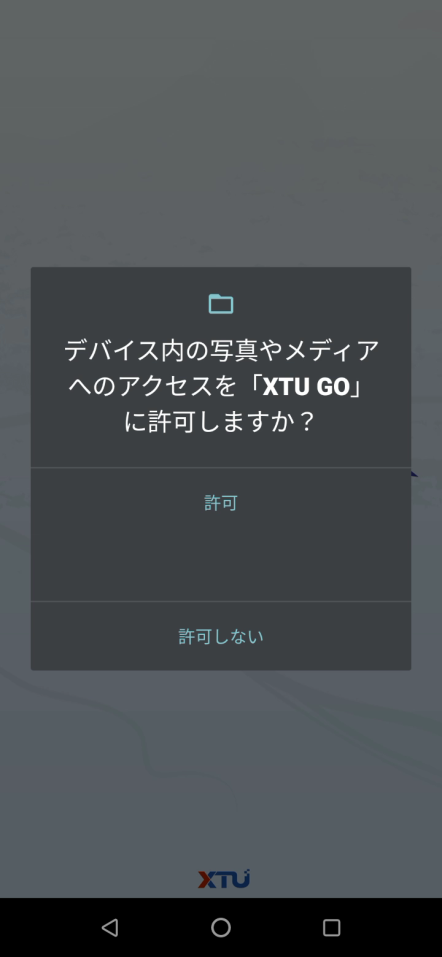
12. [すぐに接続する]をタップします
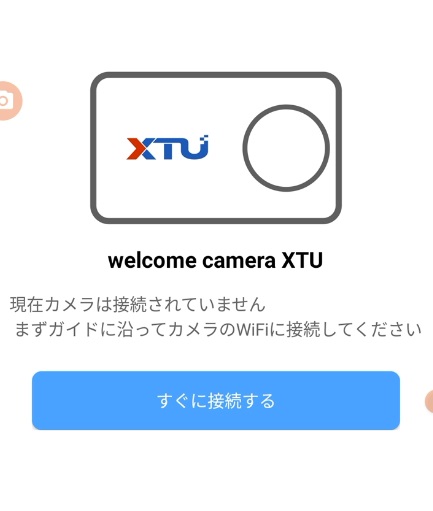
13.「XTU MAX Pro本体」のWiFiをオンにする
カメラの液晶画面を上から下にスワイプ(指を画面に付けたまま下に移動)する
[WiFi]接続画面が表示されます。
左にある [WiFi]マークをタップ、カメラ本体のWiFiをオンにします。
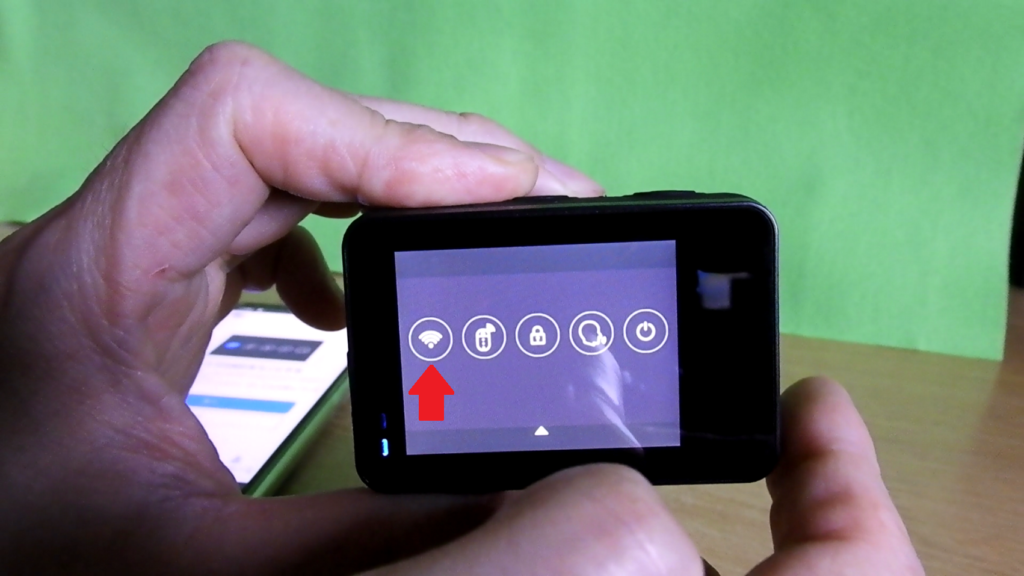
Wi-Fi情報に、「Wi-Fi名称」と「パスワード」が表示されます
14.スマホ画面の[次へ]をタップします。
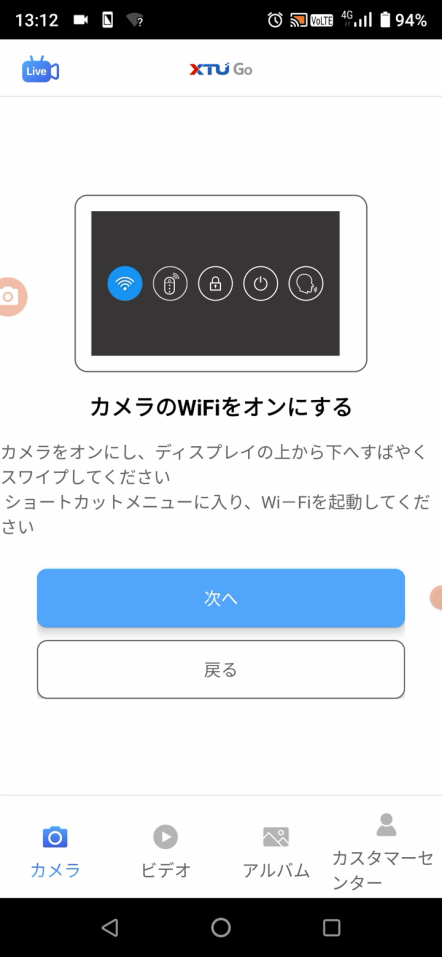
15. スマホに「カメラのWiFi情報」が表示されます。[次へ]をタップします
16.初期パスワード:12345678 が表示、[すぐに接続する]をタップします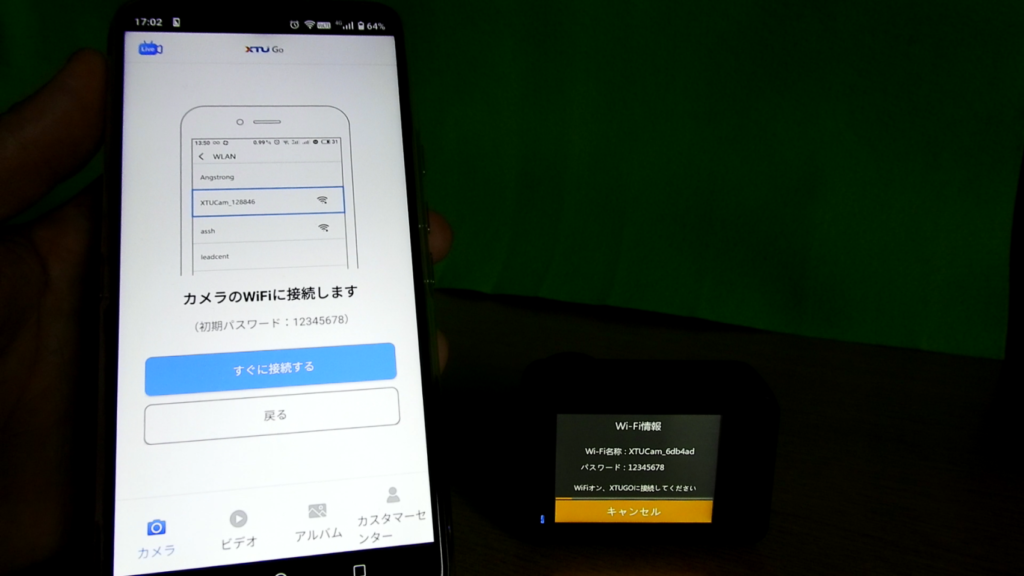
17.カメラの「Wi-Fi」に接続します。
スマホ画面に表示されている「XTUCam_〇〇○」を[タップ]します。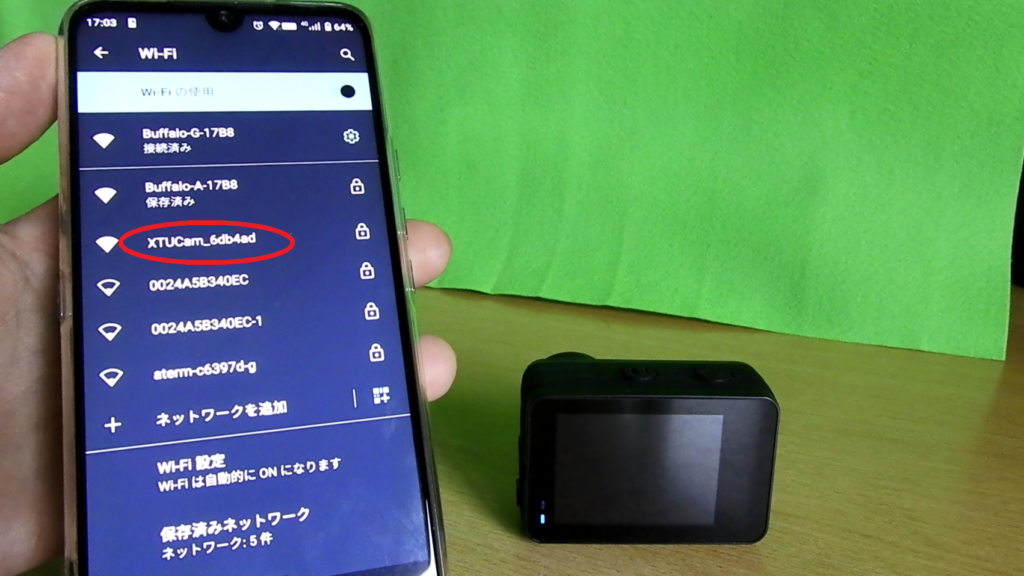
パスワード「12345678」を入力します。
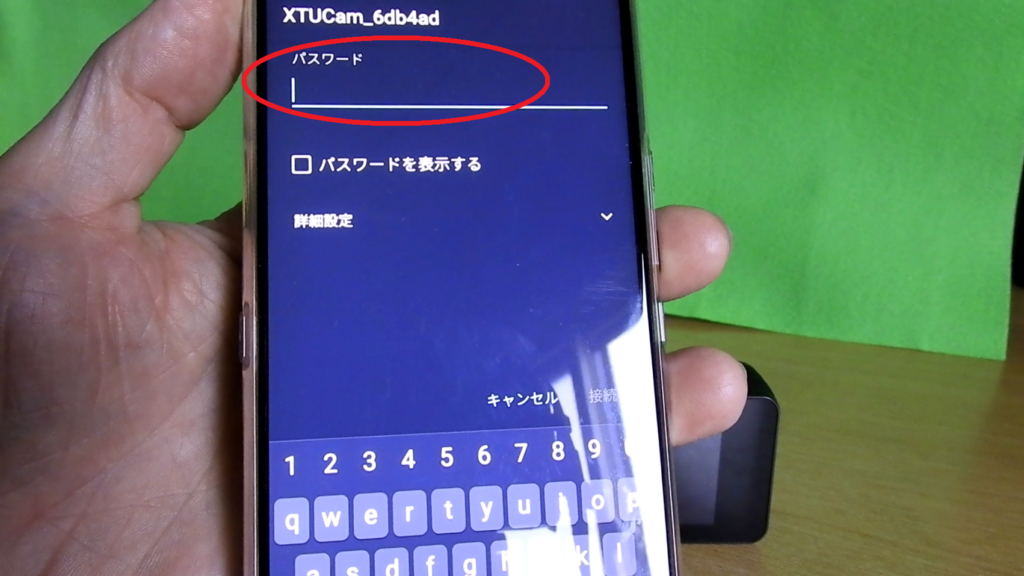
「インターネットに接続されていません」と表示されますがWiFi接続はOKです。
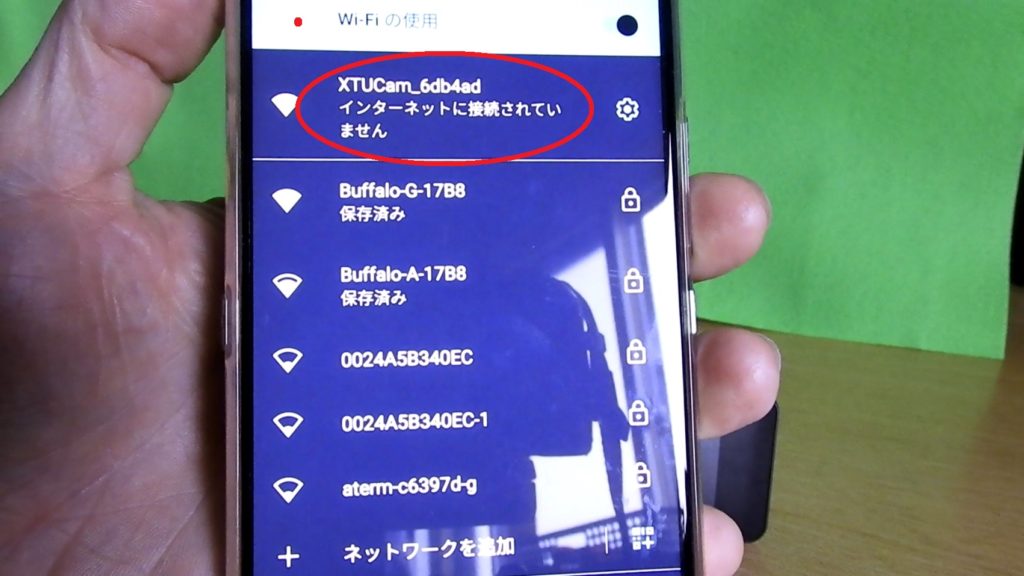
※接続できないとき
自宅のWi-Fiなど他のネットワークに接続している方は、接続先「XTUCam_〇〇○」をタップして接続先を切り替えて下さい。
カメラにも「WiFi」マークが表示されます

18.アプリに戻り[カメラに入る]をタップする
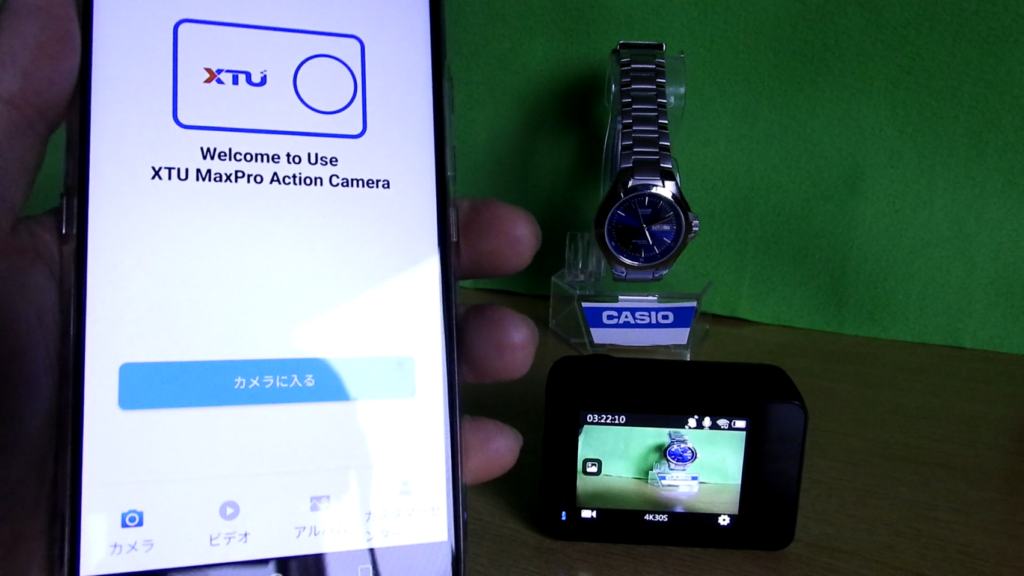
カメラ本体の画像がスマホにリアルタイム表示されます。

XTU MAX Pro アプリ「XTU GO」の使い方
スマホで画面チェックできます
スマホから動画・写真の撮影停止ができます
まだまだ他に便利な機能があると思いますが、個人的にはスマホ画面で画角のチェックができればOKです♪
録画開始・停止
スマホの赤ボタンを押すと録画開始・停止ができます

長時間接続したままだとバッテリーの消耗が心配ですが、
スマホの大きな画面で画角チェックできるのはありがたいですね♪