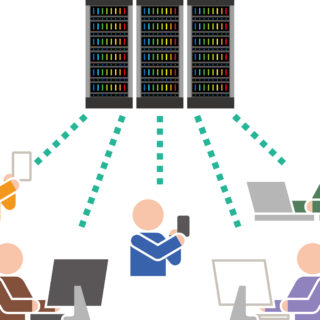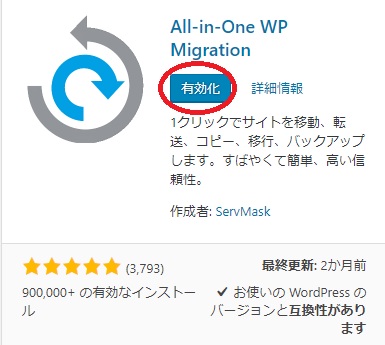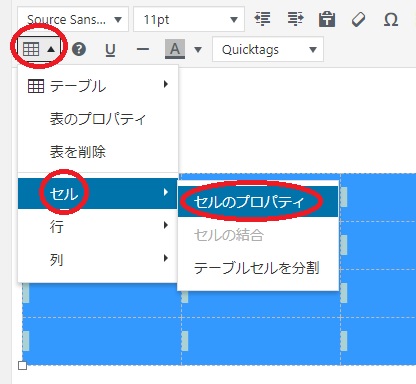ドメインを他のサーバーに移行するとき、ワードプレスをどのように引っ越し(移行)すればよいのでしょうか?
無料プラグインを利用して、他サーバーへワードプレスを引っ越し(移行)する方法を紹介します。
ワードプレスを引っ越し(移行)する方法
引っ越し(移行)手順
1.ワードプレスのバックアップ
2.新サーバーにドメインを設定
3.データベースの作成
4.「wp-config.php」の編集
5.新サーバーにバックアップファイルをアップロード
6.データベースのインポート
7.ネームサーバーを変更
引っ越し手順は、大きく分けると上記の7ステップになります。
必要なもの
・「FileZilla」 ※ファイル転送ソフト
上記2つのソフト、プラグインは無料で入手できます。
1.ワードプレスのバックアップ
引っ越し元ワードプレスのバックアップ後、ファイルをダウンロードします。
ダウンロード時にエラーが発生、またはファイル解凍に失敗するときは、「FileZilla」でダウンロードしてください。
2.新サーバーにドメインを設定
引っ越し先(移行)に、ドメインを設定してください。
旧サーバー ドメイン:123.com
新サーバー ドメイン:123.com
※旧サーバーで、利用していたドメインを新サーバーでも利用することとします。
3.データベースの作成
引っ越し先(移行)にデータベースを作成します。
例:ヘテムルサーバー
例として、ヘテムルサーバーに、データベースを作成する手順を説明します。
①ヘテムルサーバーにログインします。
②[データベース] → [データベース作成画面へ]をクリックします。
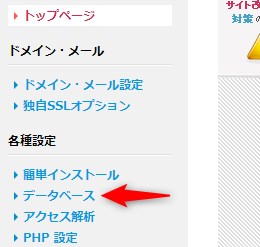
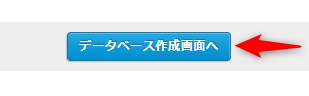
③「データベース名」、「接続パスワード」、「メモ」を入力します。
データベース名は、利用するドメインに関係するわかりやす名前にすると良いでしょう。
メモ欄は、ドメイン名やブログ名などを入力してください。
入力後、[データベースを作成する]をクリックします。
※「接続パスワード」は、あとで使いますので忘れないように書き留めてくださいね。
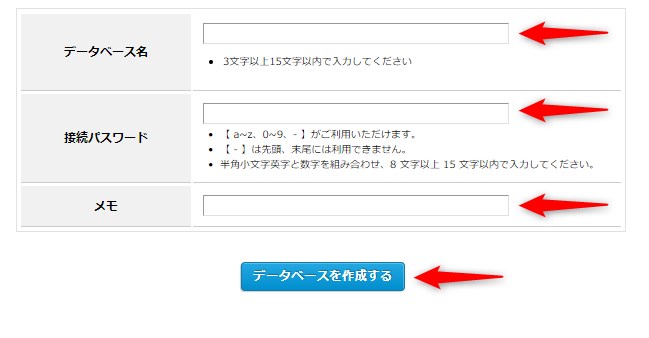
データベースを作成すると「データベース一覧」に追加されます。
※ヘテムルサーバーの場合、データベース名の前に、自動的にアンダーバー「_ 」が付きます。

4.wp-config.phpの編集
PCにダウンロードした、ワードプレスのバックアップファイルを解凍すると、「wp-config.php」があります。
「wp-config.php」内に記載されている、4ヵ所を上記で作成したデータベース情報に変更します。
●変更箇所
- データベース名
- データベースのユーザー名
- データベースのパスワード
- ホスト名(サーバー名)
注意
「wp-config.php」ファイルを編集するときは、Windowsのメモ帳は使わないでください。エラーが発生する場合あります。
ファイル編集には、テキストエディタの「サクラエディタ」の使用をオススメします。
①「wp-config.php」の編集
PCにダウンロードした、ワードプレスバックアップファイルを解凍します。
②サクラエディタで「wp-config.php」ファイルを開きます。
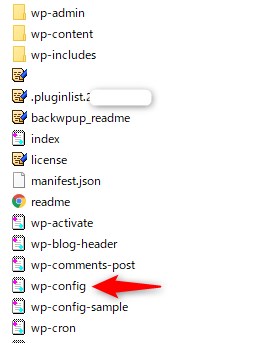
③「データベース名」、「データベースのユーザー名」、「データベースのパスワード」、「ホスト名(サーバー名)」を引っ越し先(移行)で作成したデータベース情報をもとに修正します。
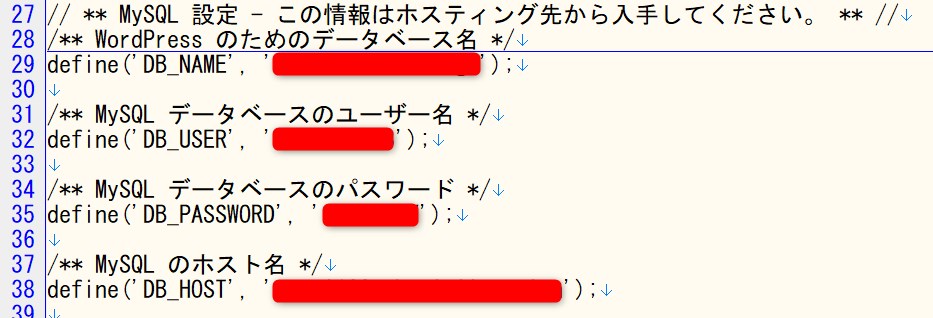
↑上記「赤色」部分の4ヶ所を修正してください。
5.新サーバーにバックアップファイルをアップロード
例:アップロード先(公開)フォルダ
ロリポップサーバー / 以下にフォルダを作成します。
ヘテムルサーバー /web/ 以下にフォルダを作成します。
アップロード(公開)フォルダーは、サーバーによって違います。利用するサーバーのアップロードフォルダをよく確認してください。
ワードプレスのバックアップファイル、アップロード(復元)方法は、下記を参照してください。
6.データベースのインポート
①[phpMyadmin]をクリックします。

「ユーザー名」、「パスワード」を入力します。「Server Choice」で、サーバーを選択 → [実行]をクリックします。
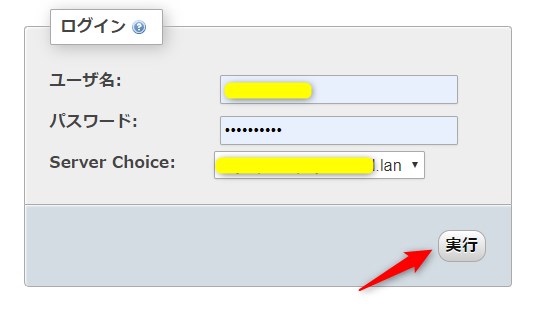

↑「ユーザー名」、「サーバー名」は、データベース一覧で確認できます。
②データべ―スをインポートします。
[注意]
データベースをインポートする場合は、他のデータベースをインポートしないように「データベース名」をよく確認してください。
他のデータベースにインポートした場合、運用しているサイトのデータがすべて消えてしまいます。
データベースのインポート手順は、下記ページを参照してください。
5番目の「データベースをインポートします。」からご覧ください。
7.ネームサーバーを変更
ネームサーバーを変更は、ムームードメインを例に説明します。
ムームードメイン
引っ越し(移行)先:ヘテムルサーバー
①ムームードメインにログインします。
②[ネームサーバ設定変更] → 引っ越しするドメインの[ネームサーバ設定変更]をクリックします。
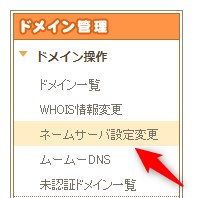
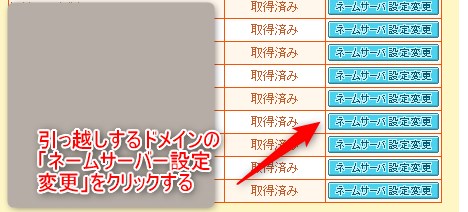
③「heteml(ヘテムル)」を選択 → [ネームサーバ設定変更]をクリックします。
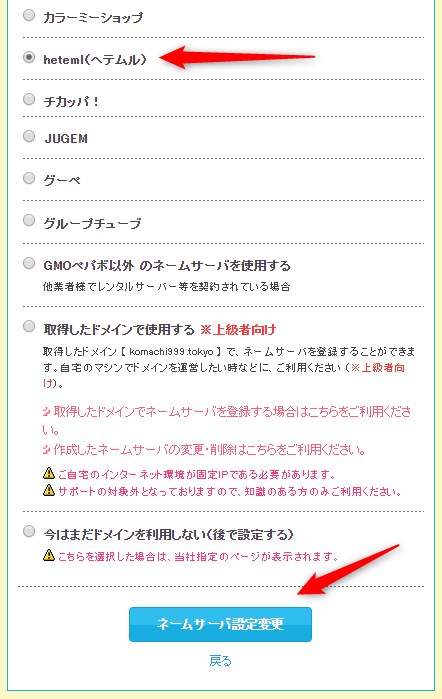
設定が反映されるまで、少し時間がかかります。
管理人場合、ネームサーバーを変更してから、反映されるまで15分くらかかりました。
まとめ
ワードプレスの引っ越し(移行)手順をまとめてみました。
普段はやらない作業なのでメモ代わりに確認しながら作成。ワードプレスをアップロード(DBインポート前)後、ログインインチェックなどしていたせいか、データベースをインポート(エラーなし)しても記事が反映されない状況もありました。
データベースのテーブルを削除、再びインポート後に、記事も反映されました。データベースインポート前のブラウザキャッシュを見に行ってたせいで反映されなかった?
よくわかりませんが、今は記事も反映され、正常にサーバーの引っ越し(移行)ができました。引っ越し後のサイトチェックは、別のPCやスマホからサイトにアクセスして確認した方がよいかもしれません。