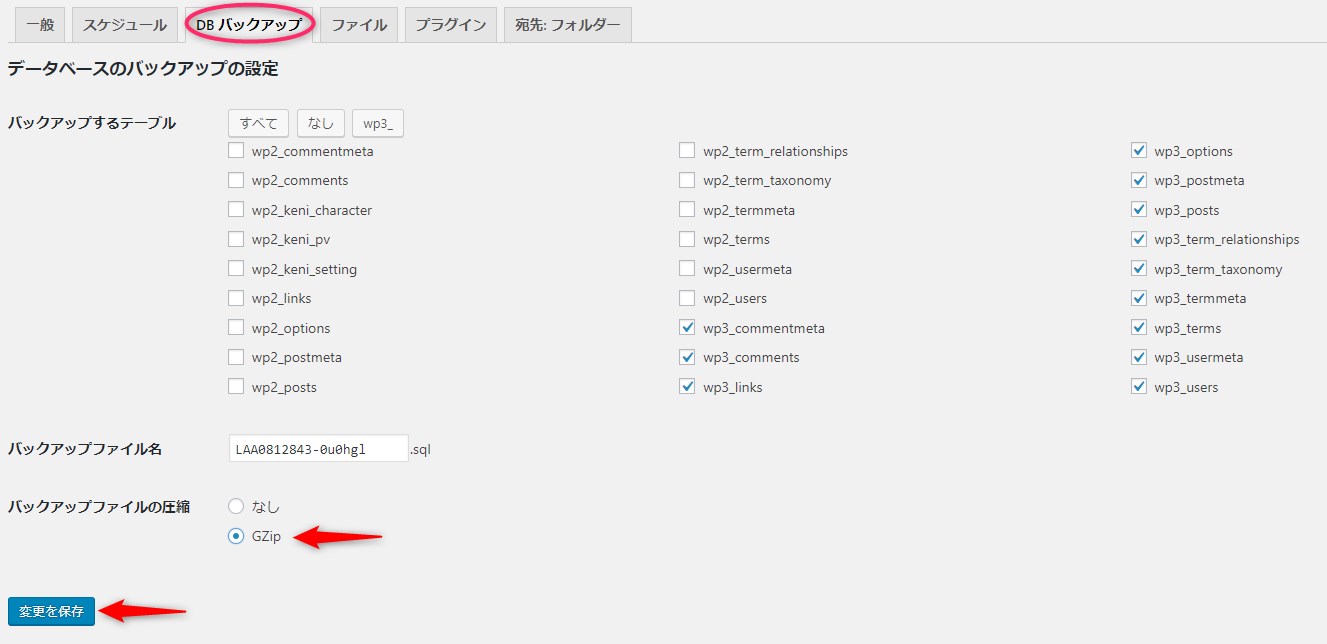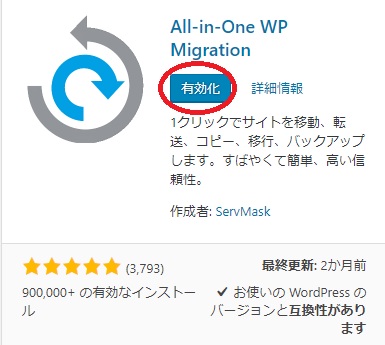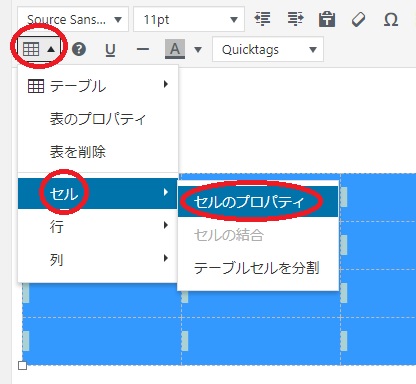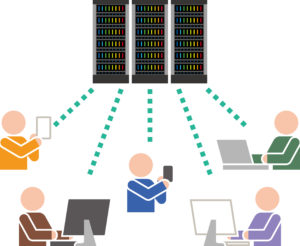
ワードプレスのバックアップを取る方法を説明します。
レンタルサーバーのバックアップサービスを利用する手もあるのですが、
サイト数が少ない場合などは、無料でバックアップできたらいいですよね。
復元方法もあわせて紹介していきます。
ワードプレスのバックアップ方法
ワードプレスを無料でバックアップするために、
初めに、BackWPup(ワードプレスのプラグイン)をインストールします。
●ワードプレスのバックアップに必要なもの
ワードプレスに、「BackWPup」(プラグイン)をインストールすることで、無料でワードプレスのバックアップを取ることができます。
ワードプレスに「BackWPup」をインストールします。
1. バックアップするワードプレスサイトにログインします。
https://〇〇〇/wp-admin
2.[プラグイン] → [新規追加]を選択します。
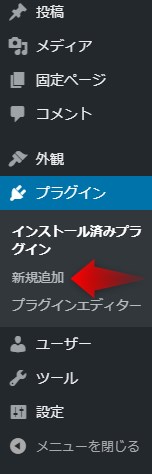
3.「BackWPup」と入力 → [今すぐインストール]をクリックします。
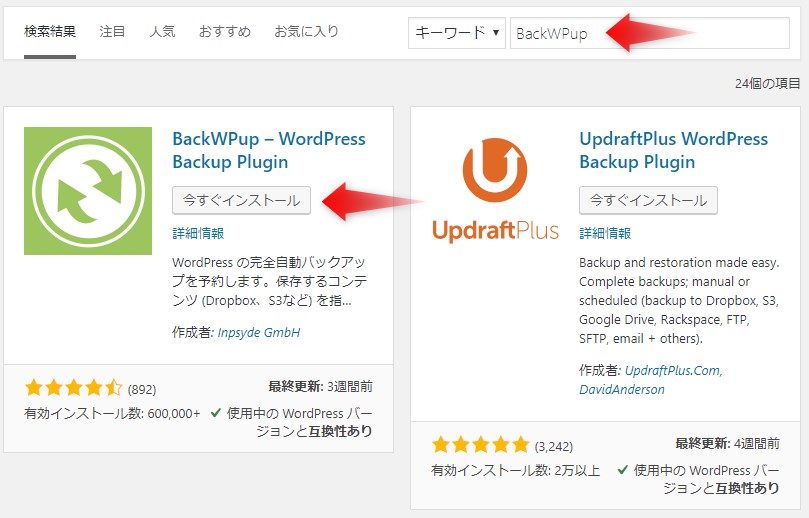
4.インストール完了後 → [有効化]をクリックします。
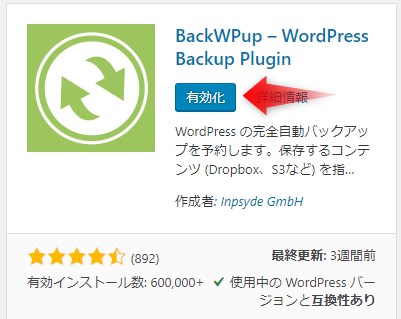
BackWPupを使ってワードプレスをバックアップする
初めに、BackWPupの設定をしていきます。
BackWPupの設定
1.新規のジョブを追加します。
[BackWPup] → [新規ジョブを追加]をクリックします。
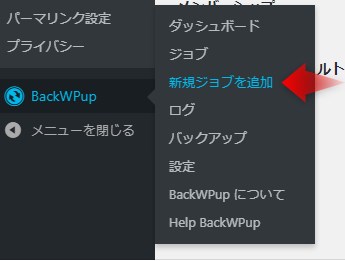
一般の設定
① 「このジョブの名前」を入力します。
わかりやすい名前つけると良いです。
例:通常のバックアップ、月一バックアップなど
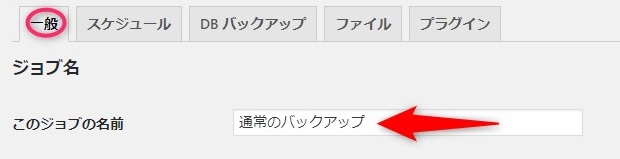
② 「このジョブは…」の確認
デフォルト設定ままでOKです。
「データベースのバックアップ」、「ファイルのバックアップ」、「インストール済みのプラグイン一覧」の3ヶ所にチェックが入っているか確認してください。
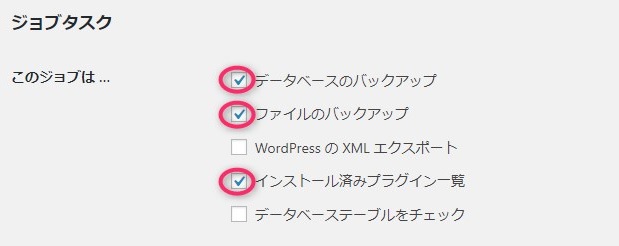
③ アーカイブ形式の選択
Windowsを利用している方は、「Zip」、Macを利用しているかたは、「Tar GZip」を選択すると良いでしょう。
利用している環境に合わせて選択してくださいね♪
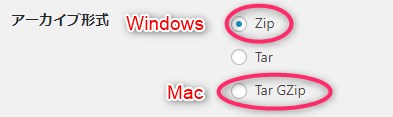
④バックアップファイルの保存方法
「フォルダーへバックアップ」にチェックを入れます。
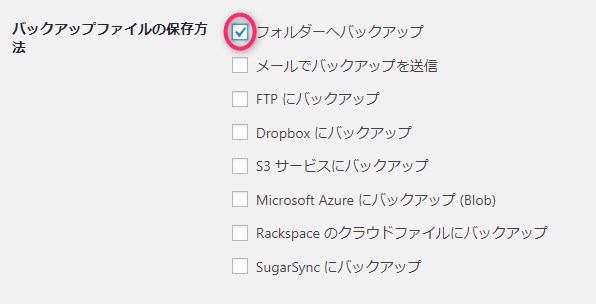
⑤一番下にある、「変更を保存」をクリックします。
上記、変更部分以外は、初期設定のままで大丈夫です。
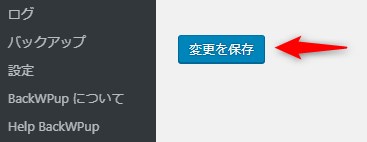
スケジュール設定
バックアップを手動でとるか、実行時間をスケジュールで取るのか、どちらかに設定をします。
手動で取る方は、「手動」を選択します。
スケジュールでバックアップするかたは、「WordPressのcron」を選択します。
管理人は、記事の更新頻度が毎日ではないので、ある程度記事数がたまったら手動でバックアップを取っています。
1日に何記事も追加する人は、スケジュール設定で自動バックアップするのがおすすめです。
[手動]
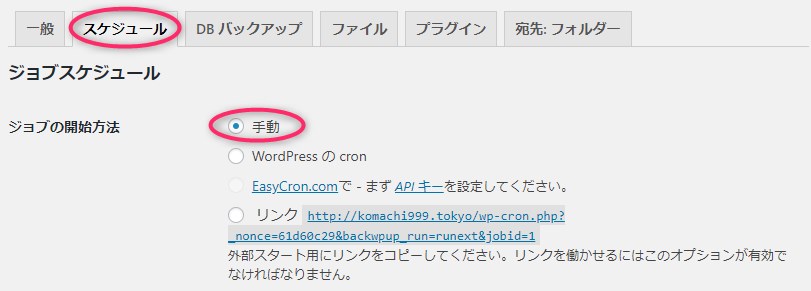
[自動(WordPress の cron)]
毎月、毎週など、曜日、時間指定できます。
①「WordPressのcron」を選択します。

①「スケジューラ―の種類」が、「基本」になっていることを確認します。
②「スケジューラ―」の「タイプ」を選択、「時間」、「分」を設定します。
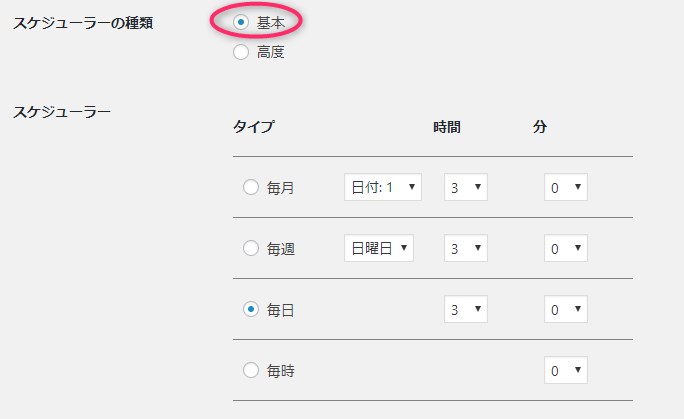
「手動」または、「WordPress の cron」を選択したら、下にある「変更保存」をクリックします。
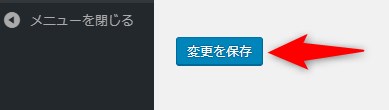
DB(データベース)のバックアップ設定
「バックアップファイルの圧縮」の「GZip」を選択 → [変更を保存]をクリックします。
他は、初期設定のままで大丈夫です。 ※引っ越し(移行)する場合は、下記「注意」を参照してください。
ファイルの設定
ファイルのバックアップは初期設定ままで大丈夫です。
[注意] 他のサーバーに引っ越す場合
他のサーバーに、引っ越す(移行)する場合は、「バックアップするテーブル」を「すべて」にして、すべてのテーブルにチェックを入れます。
「wp3_」のみの場合、他サーバーへデータベースのインポート時にエラーが発生する場合があります。
●テーマのバックアップについて

賢威など有料テンプレートを使用している方、初期設定以外の無料テンプレートを使用している方は、
除外: twentyseventeen、twentysixteen、twentynineteen の3つにチェックを入れてると上記3つのテーマのバックアップはしません。
チェックをいれることで、バックファイルを小さくすることができます。
設定を変更した方は、一番下の[変更を保存]をクリックします。
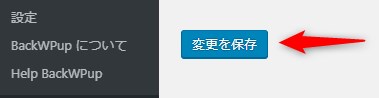
以上で設定は完了です。次に実際にバックアップを取っていきます。
バックアップを実行する
① [BackWPup] → [ジョブ]をクリックします。
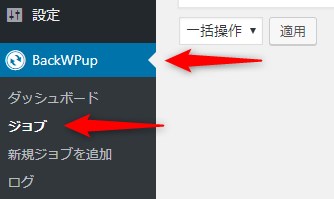
②「今すぐ実行」をクリックします。
先ほど作成した、ジョブが追加されています。
ジョブ名:通常のバックアップ
マウスポインターを「通常のバックアップ」の文字近辺にもってくると「編集、コピー、削除、今すぐ実行」の文字が現れます。
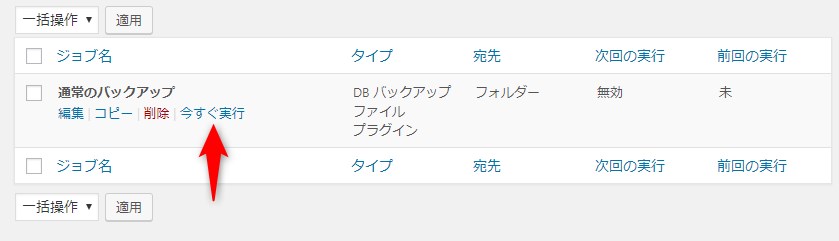
③バックアップ終了を確認します。
バックアップが完了すると、「100% ジョブ完了」と表示されます。
左上に「警告、エラー」が表示されるので、「0」になっていることを確認します。
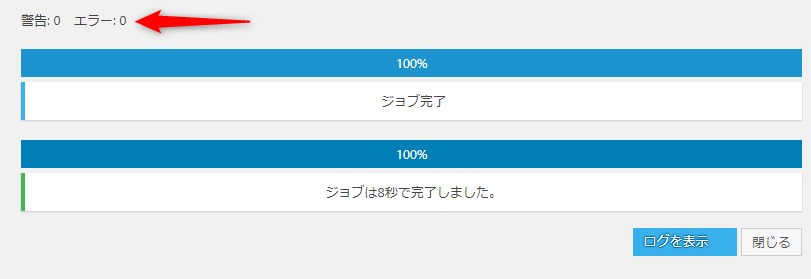
バックアップファイルをダウンロードする
バックアップファイルを自分のPCにダウンロードします。
①[BackWPup] → [バックアップ]をクリックします。
「バックアップ」をクリックすると、バックアップファイルが表示されます。
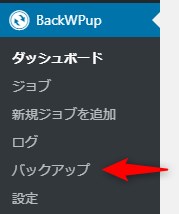
②[ダウンロード]をクリックします。
これで、ワードプレスのバックアップファイルがダウンロードされます。
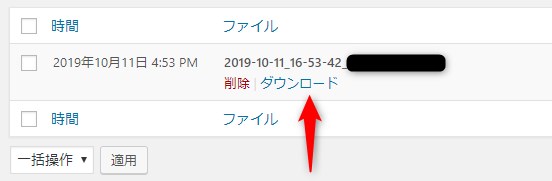
自分のPCに保存されるので、バックアップファイルを他のレンタルサーバーにアップロードすることで、レンタルサーバーを変更(引っ越し)することもできます。
以上、「BackWPup」プラグインを利用した、ワードプレスの無料でできるバックアップ方法でした。
ダウンロードファイルが壊れている・エラーが発生する場合
管理人は、Google chromeを使っていますが、バックアップファイルをダウンロードして、解凍するとファイルが壊れていることがありました。
ダウンロードでエラーや解凍ファイルが破損していた時は、下記「ワードプレス・バックアップファイルの復元方法」で紹介している、FTPソフト「FileZilla」で、正常にダウンロードできます。
●レンタルサーバー内 バックファイル格納場所
圧縮ファイルとして保存されています。※圧縮形式を他の形式に指定している方は、「.zip」部分が違います。
次に、バックアップファイルから復元する方法を紹介します。
ワードプレス・バックアップファイルの復元方法
自分のPCにバックアップしたファイルを復元するために、バックアップファイルをアップロードする必要があります。
FTPソフトの「FFFTP」を利用している人も多いと思いますが、ファイルのアップロードにはフリーソフト「FileZilla」を利用します。
理由として、ファイル転送に失敗した場合でも、転送エラーによるファイルの再送が簡単にできる。そして転送データ量が多い場合も問題なく、転送スピードも速いということで「FileZilla」をおすすめします。
バックアップファイルのアップロード(復元)の流れ
1.FileZillaの設定
2.バックアップファイルのアップロード
3.DBファイルのアップロード
バックアップファイルをアップロード(復元)するための、大まかな手順は3ステップになります。
復元に必要な物
●FTPソフト 「FileZilla」
「FileZilla」のダウンロード&設定
「FileZilla」のアップロード先(サーバー)の設定をします。
FTPソフト(ファイル転送ソフト)「FileZilla」のダウンロード
FTPソフト(ファイル転送ソフト)「FileZilla」をダウンロードします。
「FileZilla」の設定
「FileZilla」にアップロード先のサーバーを設定します。
1.アップロード先(復元先)サーバー情報を確認します。
例:ロリポップサーバー
今回は、ロリポップサーバーにアップロードします。
①ロリポップサーバーのユーザー専用ページにログインします。
②[ユーザー設定] → [アカウント情報]をクリックします。
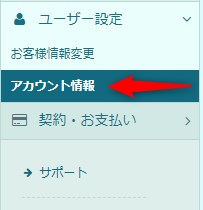
③サーバー情報から、「FTPサーバー」、「FTP・WebDAVアカウント」、「FTP・WebDAVパスワード」の3ヶ所を確認します。
パスワードは、矢印の[表示]をクリックすると表示されます。
確認項目:3ヶ所
FTP・WebDAVアカウント
FTP・WebDAVパスワード
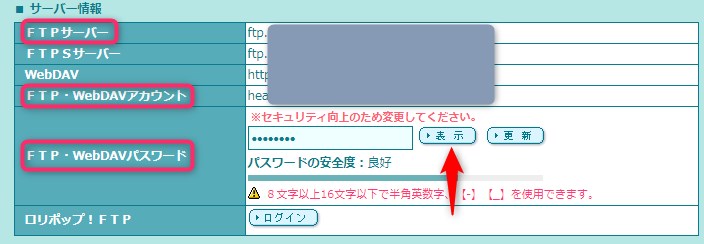
2.「FileZilla」にアップロード先サーバーを登録する。
①ダウンロードした「FileZilla」起動します。
[ファイル] → [サイトマネージャー]をクリックします。
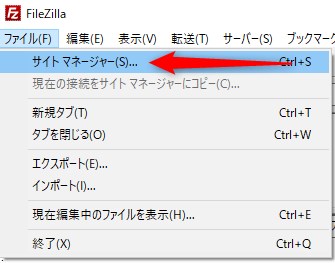
②[新しいサイト]をクリック → 「サイト名」を入力します。
新しいサイトをクリックすると、「自分のサイト」の下にサイトが追加されます。
自分が利用しているサイトまたは、サーバー名などわかりやすい名前を付けてください。
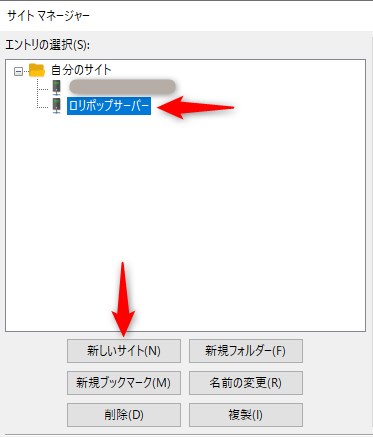
③サーバー情報を登録する。
上記で、確認したサーバー情報を登録します。
タブが「一般」になっていることを確認します。
●「サーバー情報」と「サイトマネージャー」登録項目対応表
| ロリポップサーバー情報 | FileZilla |
| FTPサーバー | ホスト |
| FTP・WebDAVアカウント | ユーザー |
| FTP・WebDAVパスワード | パスワード |
サイトマネージャーの「ホスト」、「ユーザー」、「パスワード」を入力 → [OK]をクリックします。
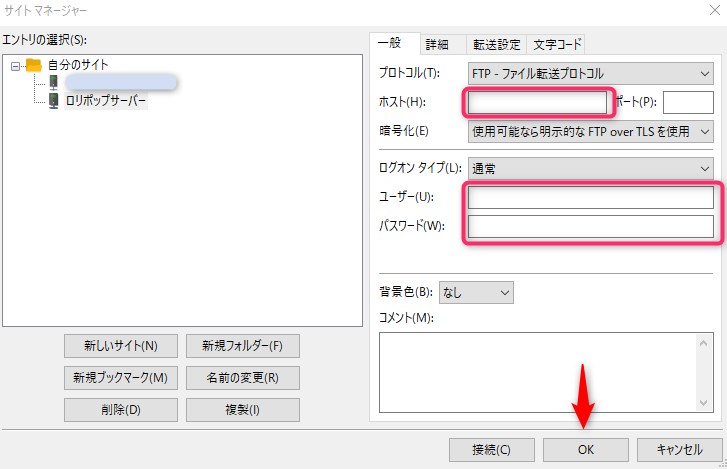
ワードプレスのバックアップファイルをアップロードする
例:設定サーバー名は、「ロリポップサーバー」
アップロード先 同じ
ディレクトリ 同じ
復元するバックアップファイルのアップロードサーバーとディレクトリは同じになります。
1.ワードプレスのバックアップファイルを解凍する。
BackWPup(ワードプレスのプラグイン)でバックアップして、PCにダウンロードした、「○○○.zip」圧縮ファイルを解凍します。
2.アップロード先ファルダの確認
例:ロリポップサーバー
[サーバーの管理・設定] → [独自ドメイン設定]をクリックします。「公開(アップロード)フォルダ」で確認できます。
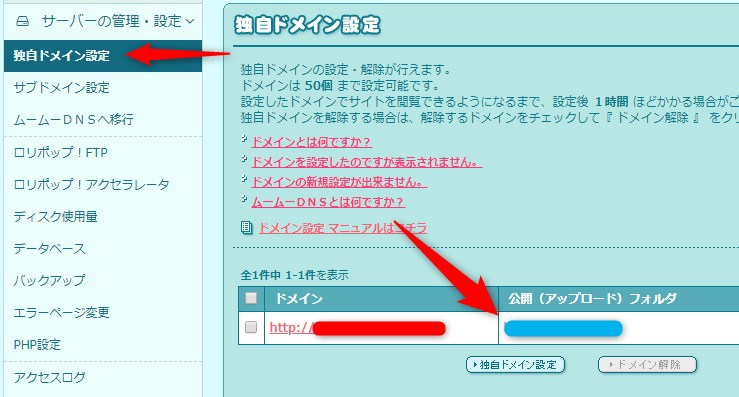
3.「FileZilla」を起動して、サーバーに接続します。
[ファイル] → [サイトマネージャー]をクリックします。
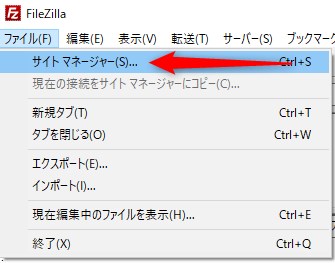
[ロリポップサーバー]を選択 → [接続]をクリックします。
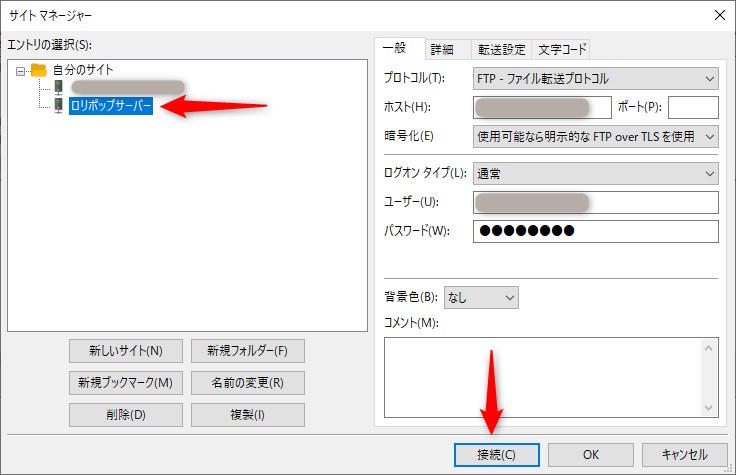
「不明な証明書」ウィンドウ表示されます → [OK]をクリックします。
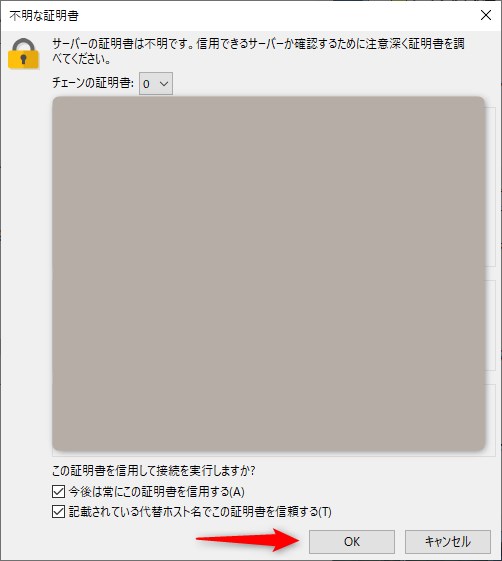
3.アップロードファイル、アップロード先フォルダを選択する。
接続が成功するとサーバー(右側)のディレクトリが表示されます。
左側は、PCのファイルになります。解凍したバックアップファイルを選択してください。
右側は、サーバーのフォルダになります。アップロード先フォルダを選択してください。
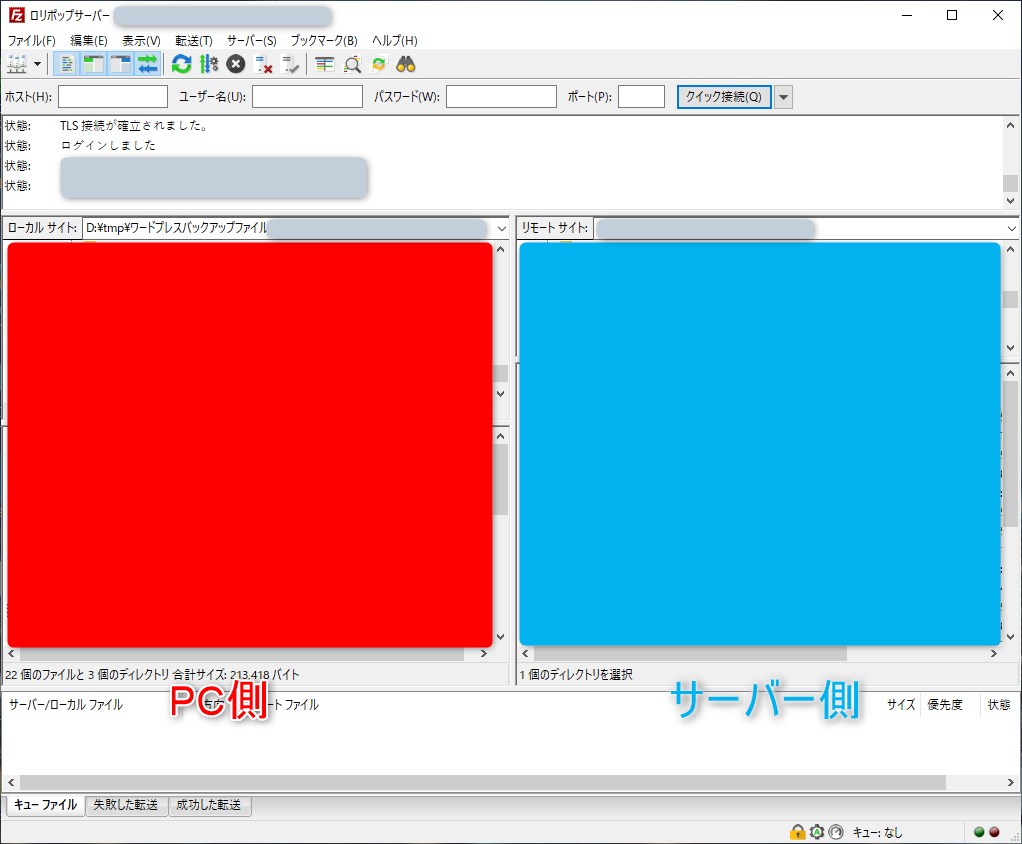
4.アップロードファイル(PC側)を選択する。
「〇〇〇.sql.gz」は、データベース(DB)のファイルになります。あとでインポートするため、このDBファイル以外をすべて選択してください。
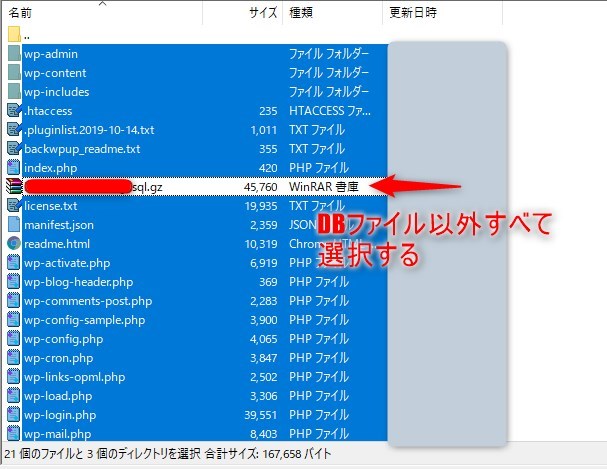
5.アップロードフォルダ(サーバー側)を選択します
ワードプレスのサイトを複数運営されている方は、アップロードフォルダを選択する場合、十分注意してください。アップロード時に、ファイルを上書きします。
万が一、違うフォルダを選択した場合、他サイトのデータが消えてしまいます。
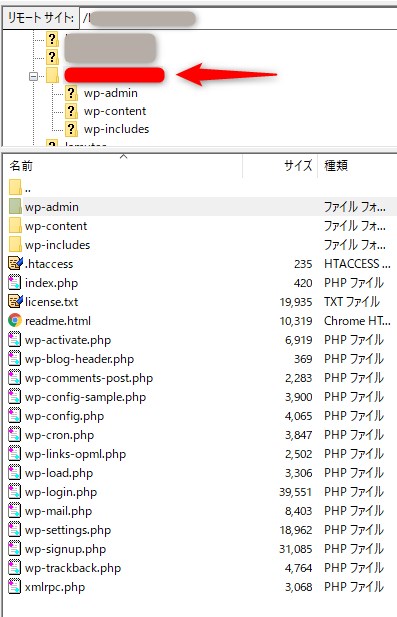
↑アップロード(サーバー側)先のフォルダ内のファイルが表示されます。
6.選択ファイルをアップロードします。
選択したファイルを「サーバー側」へドラッグすると、転送が開始されます。左下の表示で「失敗した転送」がないことを確認します。
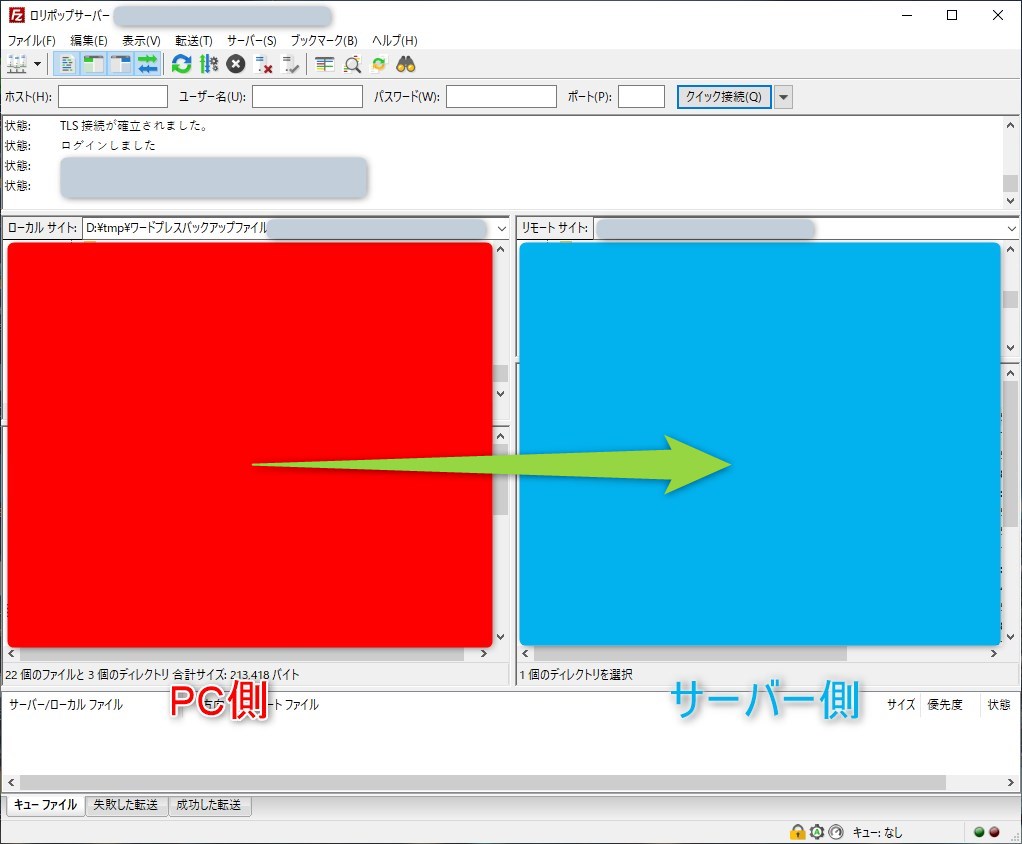
↑選択したファイルを「右へドラッグ」すると転送が開始。
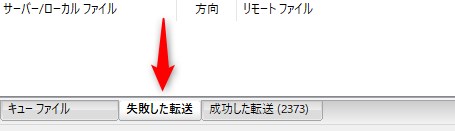
↑ここで失敗した転送ファイルが確認できます
●「失敗した転送」があるとき
①「失敗した転送」をクリックする
失敗したファイルが上に表示されます。

②「すべてリセットして再びキューに入れる」を実行する。
エラーファイル付近にマウスポインターを移動させる。
「右クリック」 → 「すべてリセットして再びキューに入れる」をクリックします。
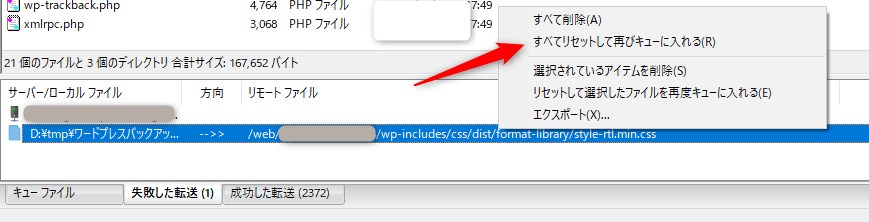
③「キューを処理」を実行する。
「キューファイル」タブをクリックします。
転送するファイル付近に、マウスポインタを移動させ、「キューを処理」をクリックします。
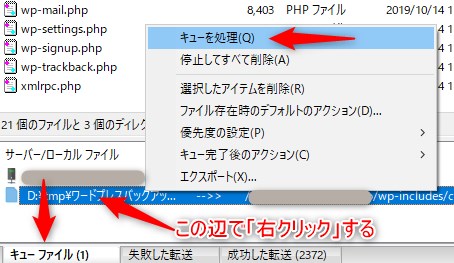
参考までに、管理人のインターネット回線はADSLを使用しているため52.3MBファイルのアップロードに約17分かかりました。
DB(データベース)ファイルをインポートする
次に、DBファイルをインポートします。DBファイルは、圧縮したままでもインポートできます。DBファイルを解凍する必要はありません。
例:ロリポップサーバー
データベース:DBはすでに作成しているデータベースを使用。
※ワードプレスバックアップ時と同じデータベース。
1.[サーバーの管理・設定] → [データベース]をクリックします。
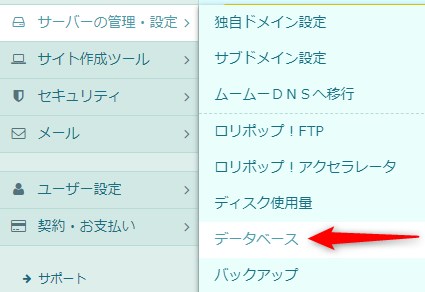
2.「phpMyAdmin」にログイン → [phpMyAdminを開く]をクリックします。
[パスワード確認]をクリックするとパスワードが見れます。
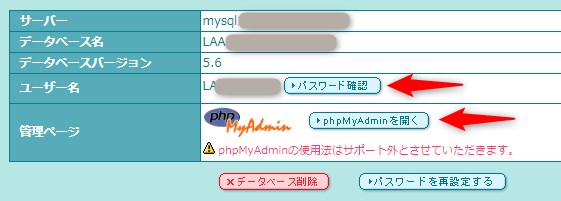
復元サイトのデータベースを確認する方法
復元サイトで使用していた、データベースを確認するには、「WordPress簡単インストール」のインストール履歴から確認できます。
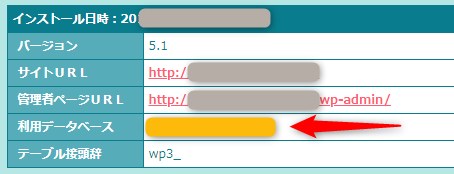
↑黄色の部分に、データベース名が表示されます。
3.上記で確認した、「ユーザ名」、「パスワード」、「サーバーの選択」を入力、選択します。
「ユーザー名」、「パスワード」を入力 → 「サーバーの選択」でサーバーを選択 → [実行]をクリックします。
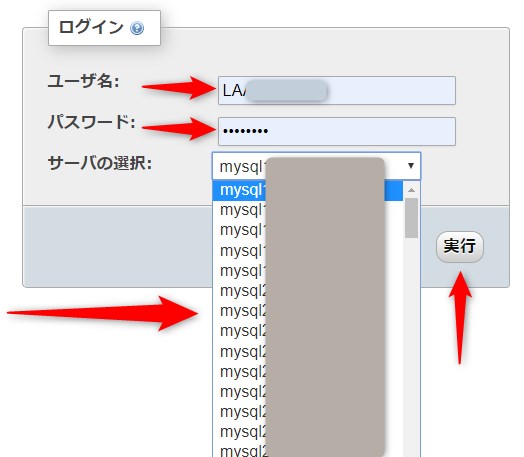
4.データベースのテーブルを削除する
現在利用しているデータベースにインポートする場合、テーブルを削除する必要があります。
データベースのテーブルを削除せずにインポートした場合、エラーが発生してインポートできません。
左側の「データベース名」をクリックします。するとテーブルが表示されます。
「すべてチェックする」にチェックを入れます → 「削除」を選択します。
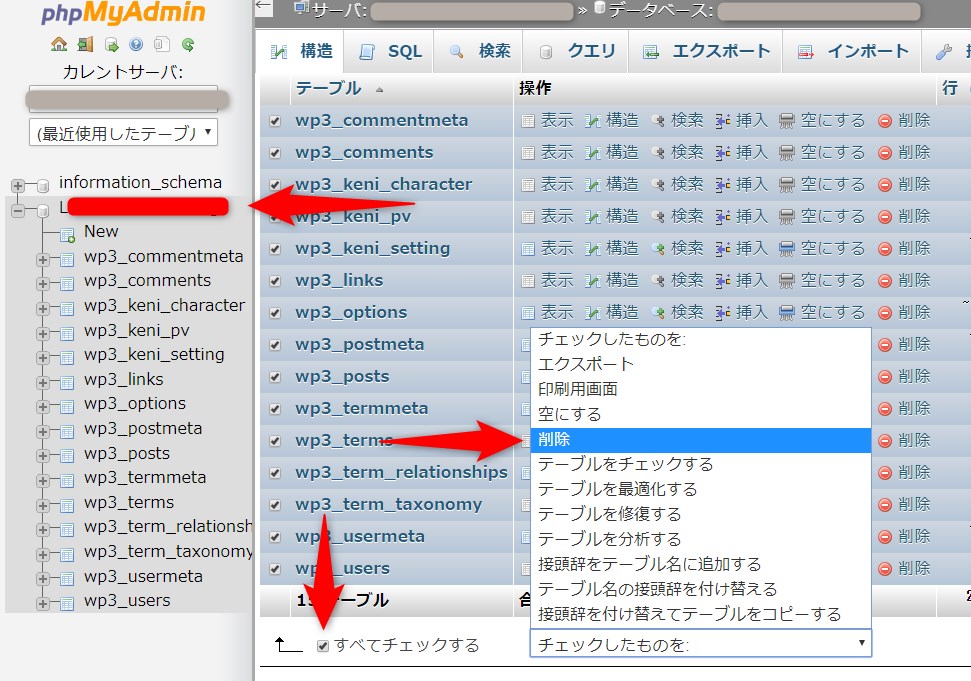
[はい]をクリックします。
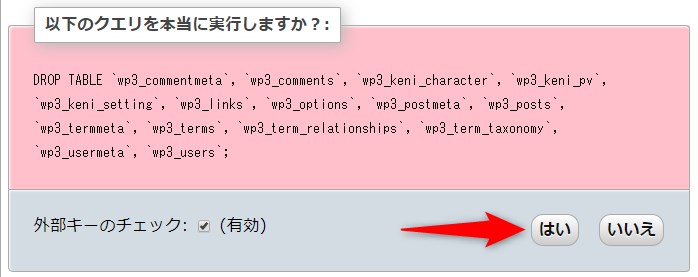
5.データベースをインポートします。
[インポート]をクリック → [ファイルを選択]をクリックします。
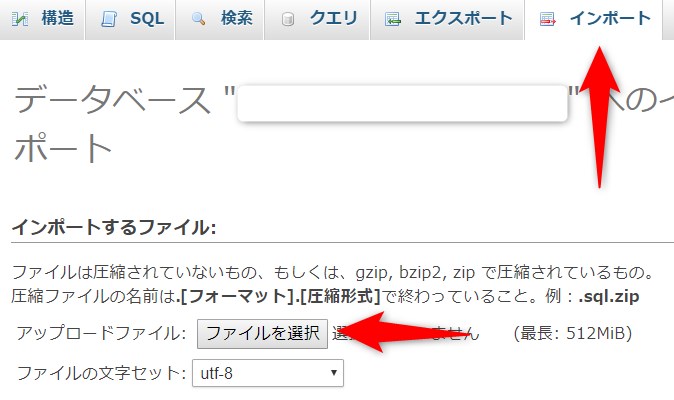
「データベースファイルを選択」 → [開く]をクリックします。
PCに解凍したバックアップファイルからデータベースファイルを選択します。
ファイル名は、「〇〇〇.sql」または「〇〇〇.sql.gz」と表示されています。
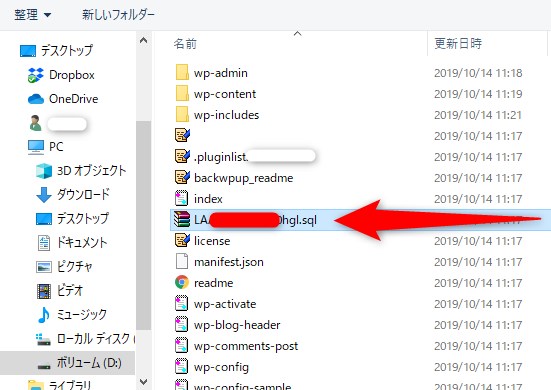
[実行]をクリックします。
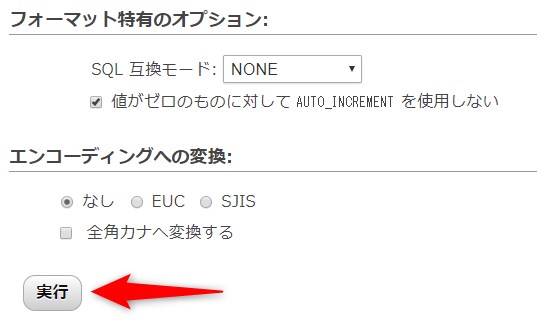
6.インポートの成否を確認します。
正常にデータベースがインポートされると、「インポートは正常終了しました。○個のクエリを実行しました。」と表示されます。

●「インポートエラー」が発生する場合
ピンク色の背景にエラーメッセージが表示されます。テーブルの削除をしていない可能性があるため、
再び、上記4番目の「データベースのテーブルを削除する」を行ってから、データベースのインポートをしてください。
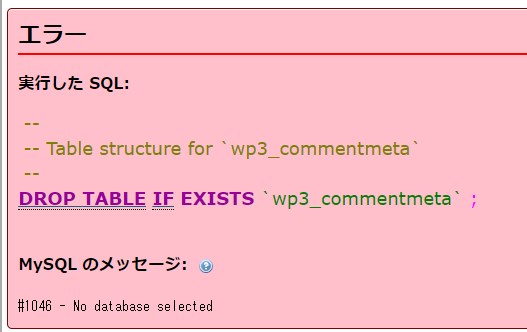
まとめ
ワードプレスのバックアップ方法と復元方法を紹介しました。
ワードプレスのテンプレートを変更する前や、定期的にバックアップを取っておくことで安心できますね。
また、cssファイルなどいろいろ、ファイルをいじってログインできなくなってしまったときなど、バックアップファイルから復元することで、ワードプレスにログインできます。
今回、紹介した方法は同じサーバ、同じドメインでのバックアップ&復元方法でしたが、時間があればサーバーを引っ越しする場合も紹介したいと思います。
2.「FileZilla」にアップロード先サーバーを登録する。
①ダウンロードした「FileZilla」起動します。
[ファイル] → [サイトマネージャー]をクリックします。
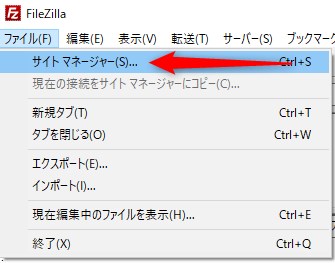
②[新しいサイト]をクリック → 「サイト名」を入力します。
新しいサイトをクリックすると、「自分のサイト」の下にサイトが追加されます。
自分が利用しているサイトまたは、サーバー名などわかりやすい名前を付けてください。
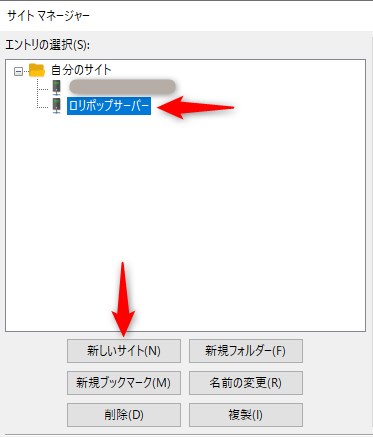
③サーバー情報を登録する。
上記で、確認したサーバー情報を登録します。
タブが「一般」になっていることを確認します。
●「サーバー情報」と「サイトマネージャー」登録項目対応表
| ロリポップサーバー情報 | FileZilla |
| FTPサーバー | ホスト |
| FTP・WebDAVアカウント | ユーザー |
| FTP・WebDAVパスワード | パスワード |
サイトマネージャーの「ホスト」、「ユーザー」、「パスワード」を入力 → [OK]をクリックします。
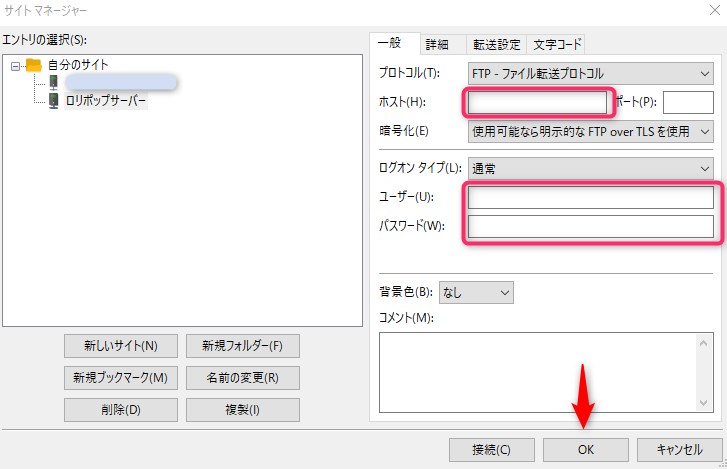
ワードプレスのバックアップファイルをアップロードする
例:設定サーバー名は、「ロリポップサーバー」
アップロード先 同じ
ディレクトリ 同じ
復元するバックアップファイルのアップロードサーバーとディレクトリは同じになります。
1.ワードプレスのバックアップファイルを解凍する。
BackWPup(ワードプレスのプラグイン)でバックアップして、PCにダウンロードした、「○○○.zip」圧縮ファイルを解凍します。
2.アップロード先ファルダの確認
例:ロリポップサーバー
[サーバーの管理・設定] → [独自ドメイン設定]をクリックします。「公開(アップロード)フォルダ」で確認できます。
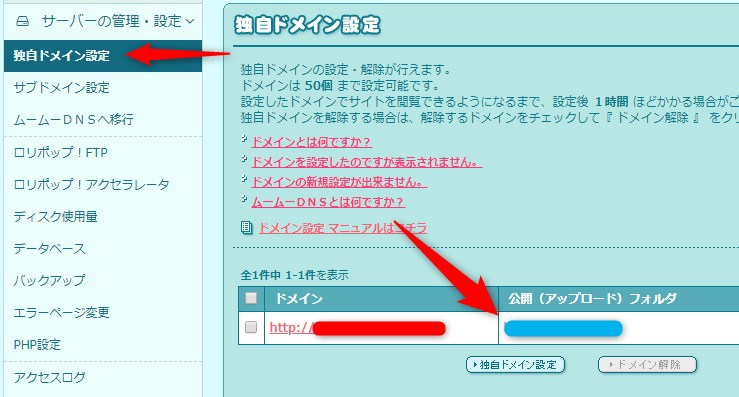
3.「FileZilla」を起動して、サーバーに接続します。
[ファイル] → [サイトマネージャー]をクリックします。
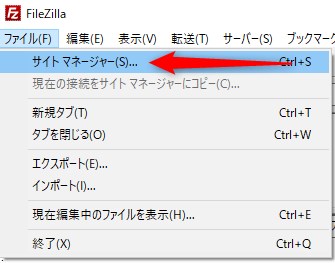
[ロリポップサーバー]を選択 → [接続]をクリックします。
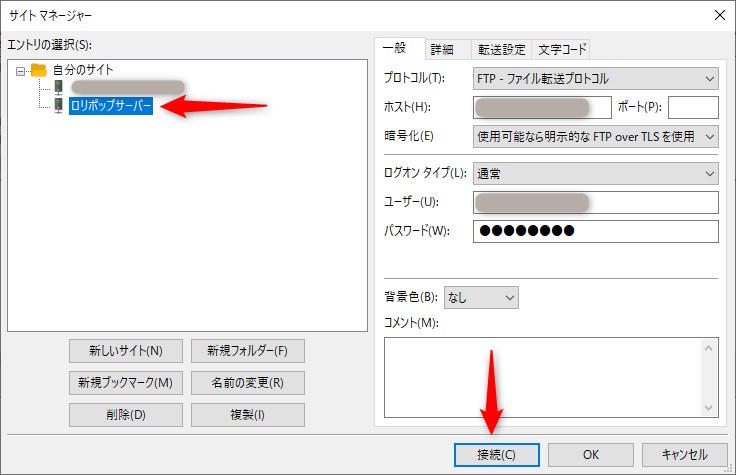
「不明な証明書」ウィンドウ表示されます → [OK]をクリックします。
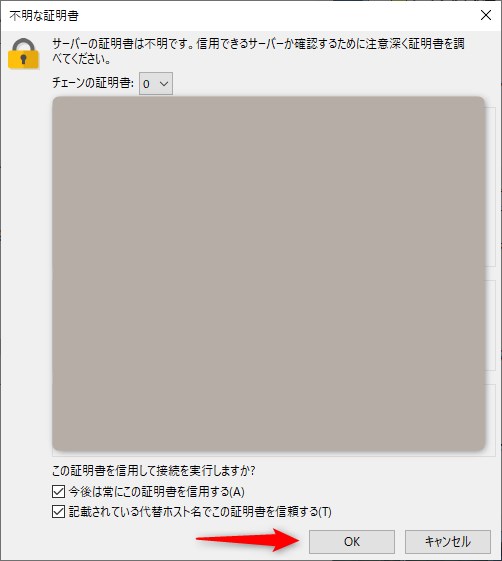
3.アップロードファイル、アップロード先フォルダを選択する。
接続が成功するとサーバー(右側)のディレクトリが表示されます。
左側は、PC側のファイルになります。解凍したバックアップファイルを選択してください。
右側は、サーバー側のフォルダになります。アップロード先フォルダを選択してください。
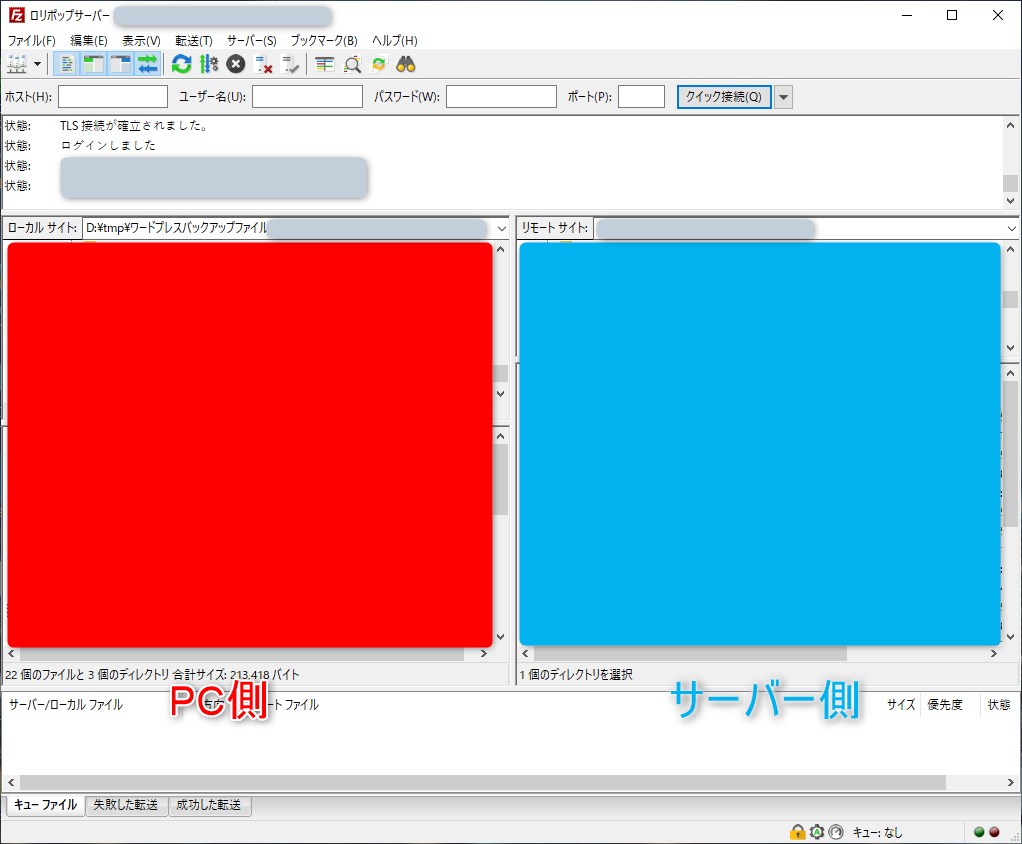
4.アップロードファイル(PC側)を選択する。
「〇〇〇.aql.gz」は、DBファイルになります。DBファイルは、あとでインポートするため、このDBファイル以外をすべて選択してください。
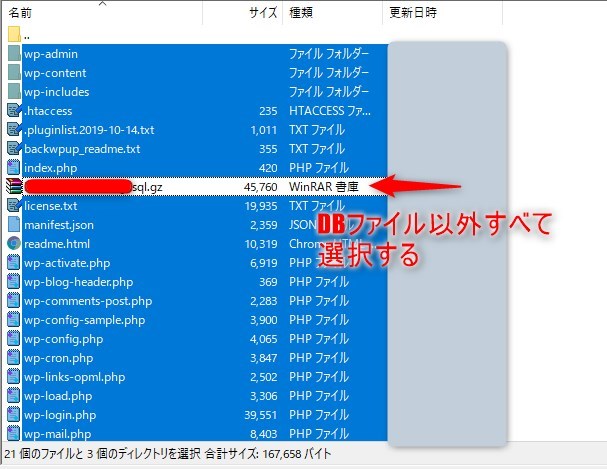
5.アップロードフォルダ(サーバー側)を選択します
ワードプレスのサイトを複数運営されている方は、アップロードフォルダを選択する場合、十分注意してください。アップロード時に、ファイルを上書きします。
万が一、違うフォルダを選択した場合、他サイトのデータが消えてしまいます。
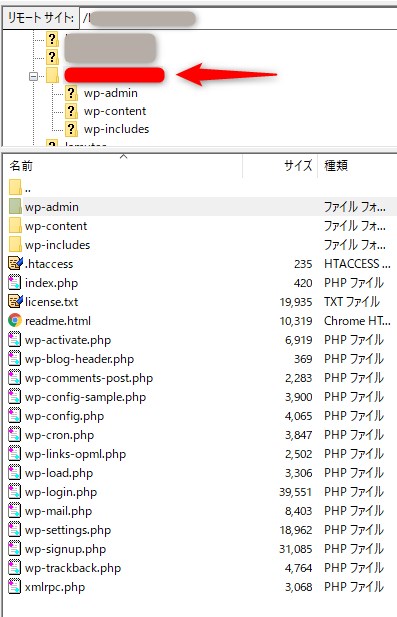
↑アップロード(サーバー側)先のフォルダ内のファイルが表示されます。
6.選択ファイルをアップロードします。
選択したファイルを「サーバー側」へドラッグすると、転送が開始されます。左下の表示で「失敗した転送」がないことを確認します。
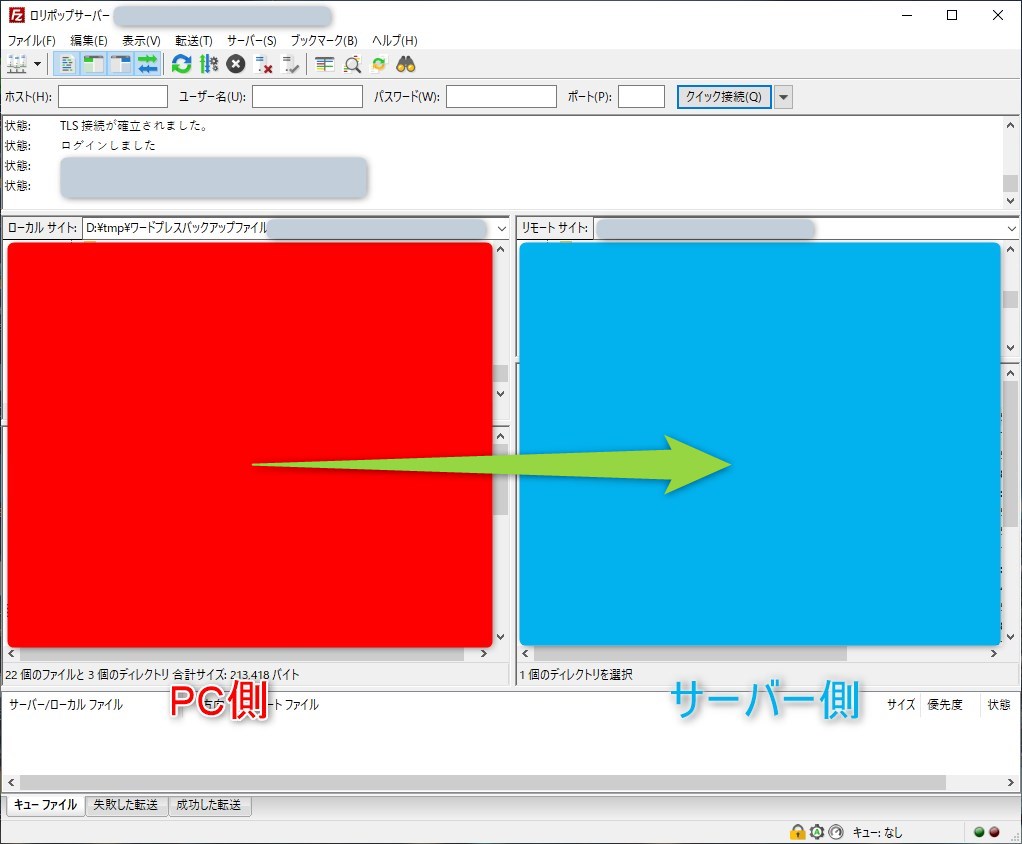
↑選択したファイルを「右へドラッグ」すると転送が開始。
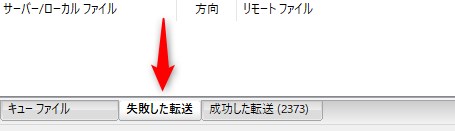
↑ここで失敗した転送ファイルが確認できます
参考までに、管理人のインターネット回線はADSLを使用しているため52.3MBファイルのアップロードに約17分かかりました。
DBファイルをインポートする
次に、DBファイルをインポートします。DBファイルは、圧縮したままでもインポートできます。DBファイルを解凍する必要はありません。
例:ロリポップサーバー
データベース:DBはすでに作成しているデータベースを使用。
※ワードプレスバックアップ時と同じデータベース。
1.[サーバーの管理・設定] → [データベース]をクリックします。
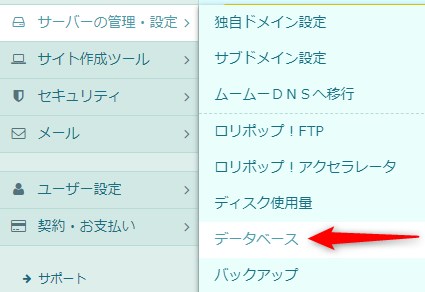
2.「phpMyAdmin」にログイン → [phpMyAdminを開く]をクリックします。
[パスワード確認]をクリックするとパスワードが見れます。
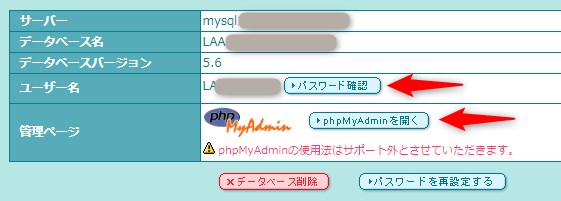
復元サイトのデータベースを確認する方法
復元サイトで使用していた、データベースを確認するには、「WordPress簡単インストール」のインストール履歴から確認できます。
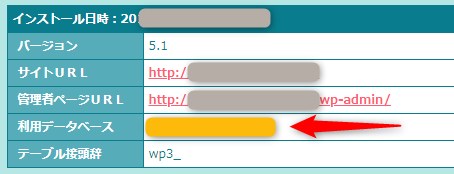
↑黄色の場所に、データベース名が表示されます。
3.上記で確認した、「ユーザ名」、「パスワード」、「サーバーの選択」を入力、選択します。
「ユーザー名」、「パスワード」を入力 → 「サーバーの選択」でサーバーを選択 → [実行]をクリックします。
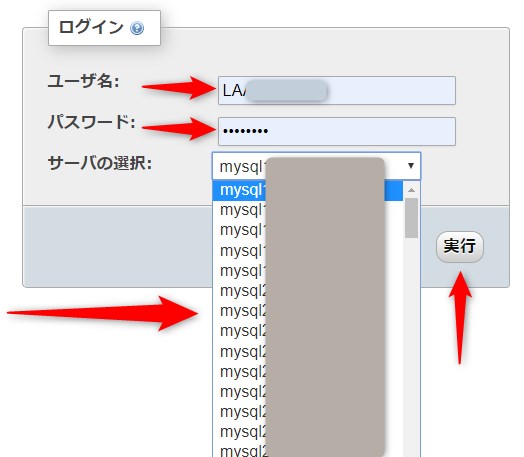
4.データベースのテーブルを削除する
現在利用しているデータベースにインポートする場合、テーブルを削除する必要があります。
データベースのテーブルを削除せずにインポートした場合、エラーが発生してインポートできません。
左側の「データベース名」をクリックします。するとテーブルが表示されます。
「すべてチェックする」にチェックを入れます → 「削除」を選択します。
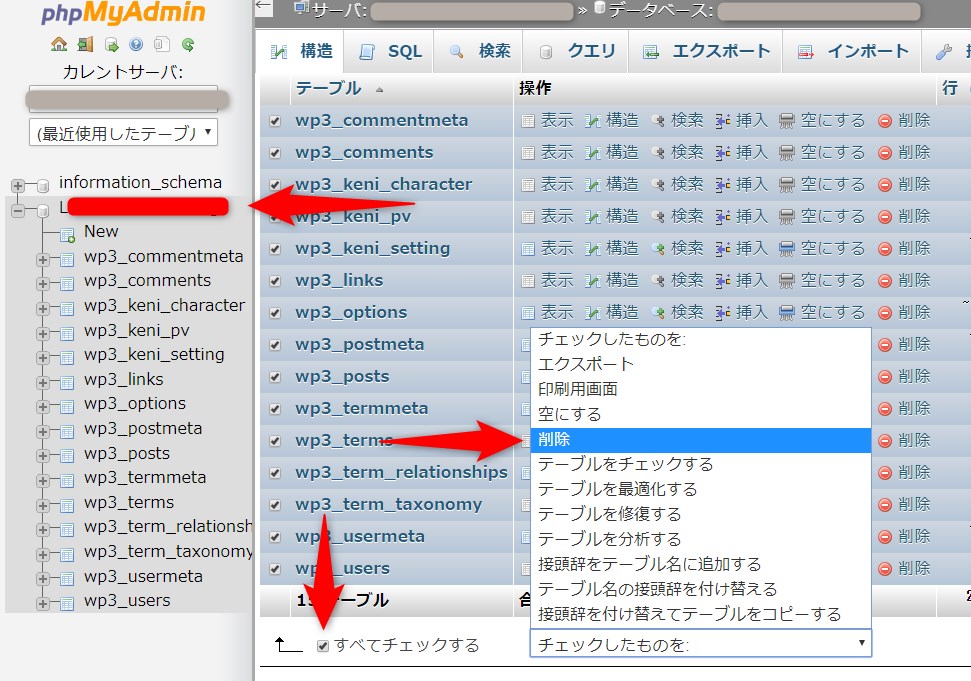
[はい]をクリックします。
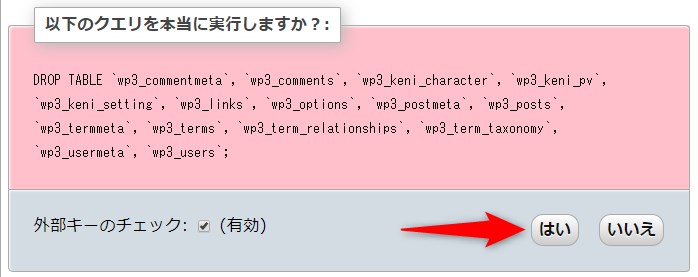
5.データベースをインポートします。
[インポート]をクリック → [ファイルを選択]をクリックします。
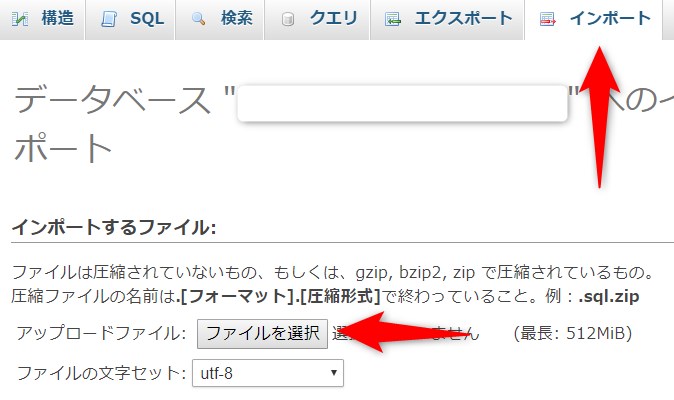
「データベースファイルを選択」 → [開く]をクリックします。
自分のPCに解凍したバックアップファイルからデータベースファイルを選択します。
ファイル名は、「〇〇〇.sql」または「〇〇〇.sql.gz」と表示されています。
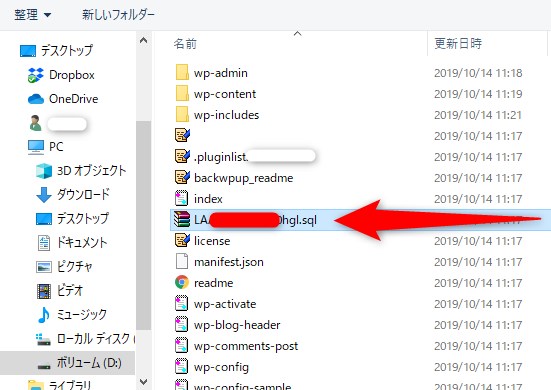
[実行]をクリックします。
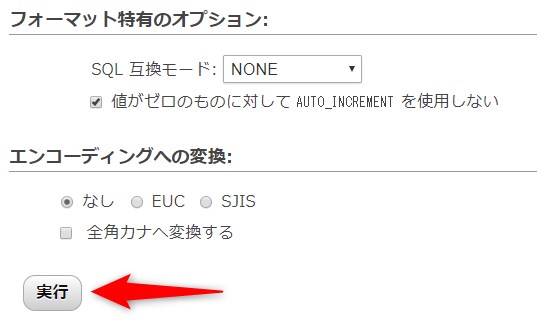
6.インポートの成否を確認します。
正常にデータベースがインポートされると、「インポートは正常終了しました。○個のクエリを実行しました。」と表示されます。

●「インポートエラー」が発生する場合
ピンク色の背景にエラーメッセージが表示されます。テーブルの削除をしていない可能性があるため、
再び、上記4番目の「データベースのテーブルを削除する」を行ってから、データベースのインポートをしてください。
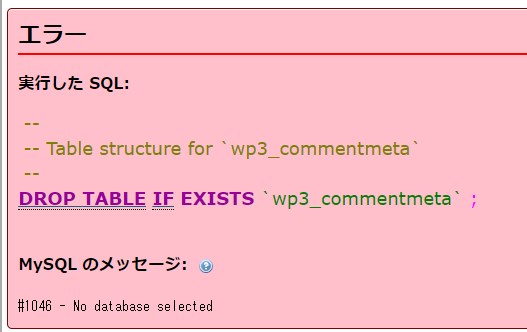
まとめ
ワードプレスのバックアップ方法と復元方法を紹介しました。
ワードプレスバックアップは、テンプレートを変更する前や、定期的にバックアップを取っておくことで安心できますね。
また、cssファイルなどいろいろ、ファイルをいじってログインできなくなってしまったときなど、バックアップファイルから復元することで、ワードプレスにログインできます。
今回、紹介した方法は同じサーバ、同じドメインでのバックアップ&復元方法でしたが、時間があればサーバーを引っ越しする方法も紹介したいと思います。