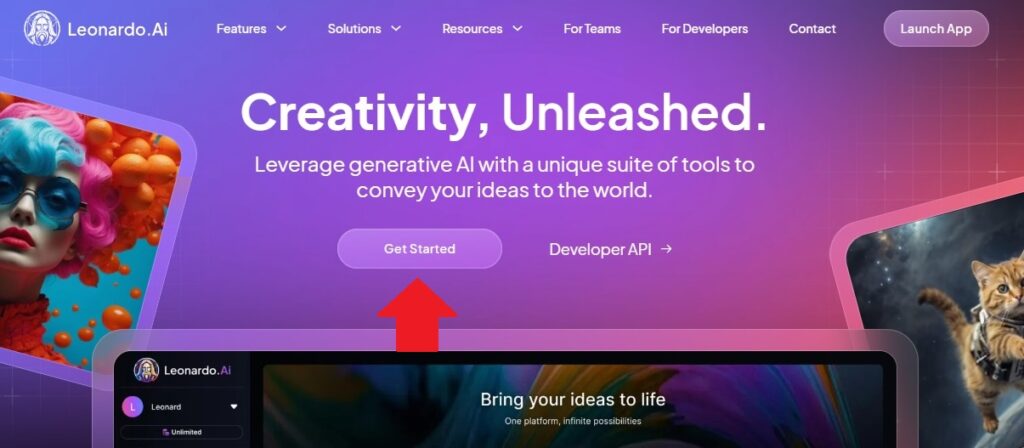Leonardo.Aiは、テキストプロンプトを入力することで高品質な画像を生成できる無料AIツールです。Leonardo.Aiの始め方(登録)、使い方、特徴やプランについてまとめました。サンプルとして実写版アーニャ画像持つくてみましたので参考にしてみてくださいね♪
Leonardo.Aiの始め方・使い方を解説!実写版アーニャ画像を作る♪
無料プランのトークンと商用利用について調べてみました。
無料プランと商用利用について
無料プラン
Leonardo.Aiには無料プランがあります。このプランでは、1日あたり150トークンが付与されます。設定により画像ごとに消費されるトークン数は異なります。今回8枚画像を生成しましたが、28トークン消費されました。
商用利用
Leonardo.Aiで生成した画像は、商用利用が可能です。無料プランで生成した画像も商用利用が認められているため、生成した画像を使ってオリジナルグッズを販売したり、デジタルアートとして販売することができます。
Leonardo.Aiは、クリエイティブなプロジェクトに新たな可能性を提供する強力なツールです。ぜひ試してみてくださいね!
●日本語入力について
Leonardo.Aiは日本語でのプロンプト入力にも対応しています。ただし、生成される画像のクオリティは英語のプロンプトの方が高いとされています。そのため、より高品質な画像を生成したい場合は、DeepL、Google翻訳などの翻訳ツールを活用して英語でプロンプトを作成することをお勧めします。
●Leonardo.Aiの登録方法(始め方)
Leonardo.Aiの登録方法を解説していきます。
1.Leonardo.Aiの公式サイトにアクセスします。
3.Leonardo.Aiに登録するには、Apple、Google、Microsoft IDまたは、メールアドレスが利用できます。利用するサービスIDの選択またはメールアドレスを入力後、自分で決めたパスワードを入力→「Sigh in」をクリックします。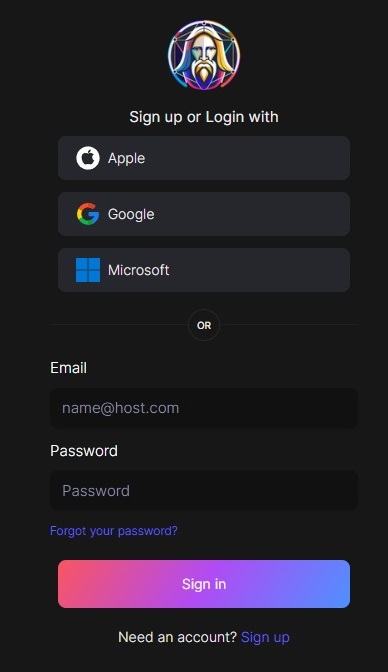
4.今回はGoogleアカウントを選択してみました。登録するGoogleアカウントを選択します。
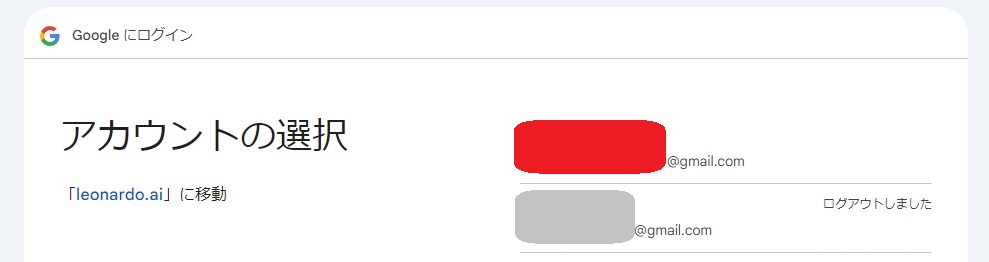
5.leonardo.aiにログインするアカウントを確認したら、「次へ」をクリックします。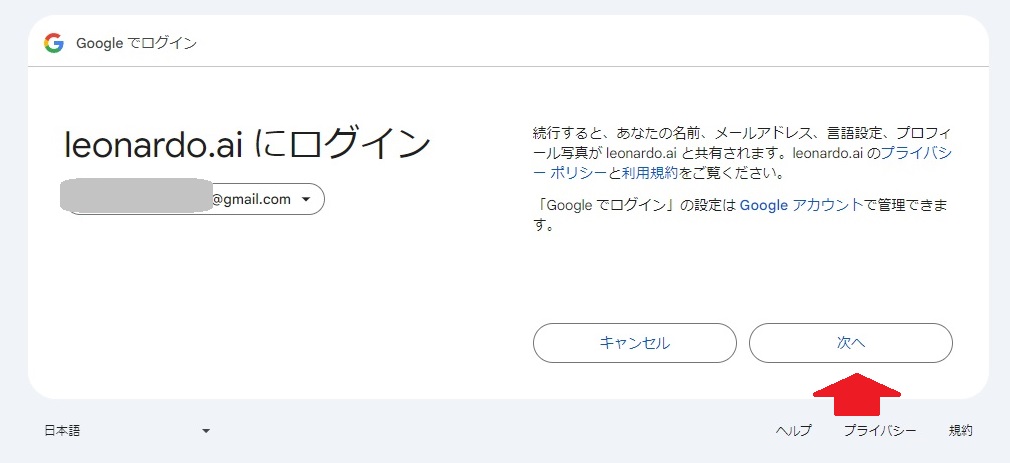
6.「Bring Your Ideas to Life」の下記画面が表示されます。左上の「usename ~」をクリックします。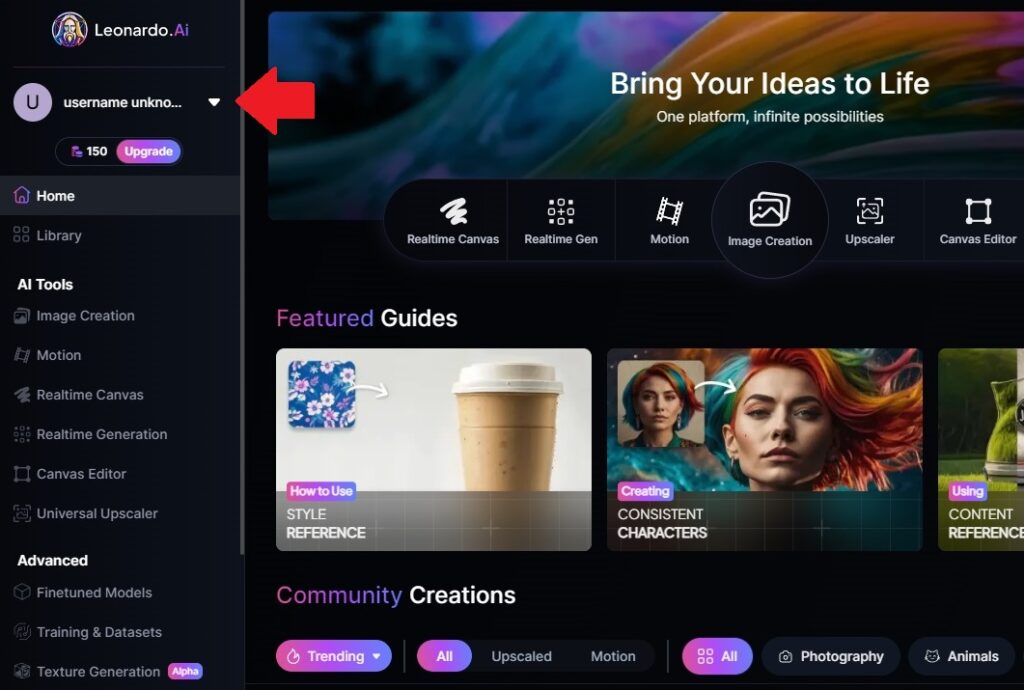
7.ユーザー名を入力、興味があるものを最低1個選択して「Next」をクリックします。※ユーザー名は4~15文字の間で、文字と数字を含めてください。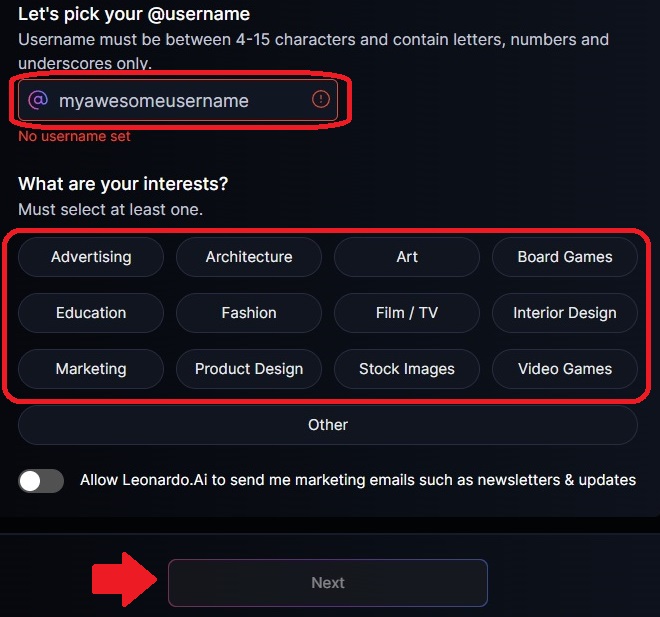
8.Enthusiast(愛好家)、professional(プロ)、Developer(開発者)、Other(その他)の当てはまるものを選択→「Done」をクリックします。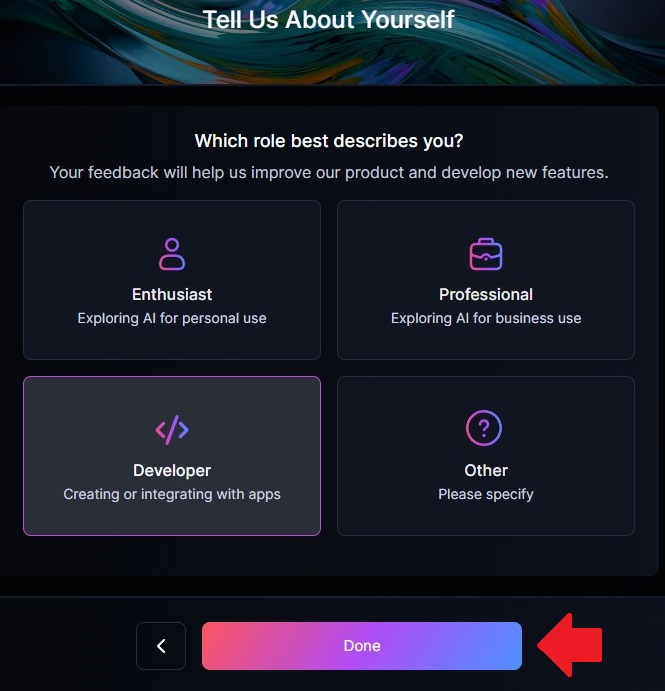
9.最後に利用規約に同意します。「Accept Terms of Service」をクリックします。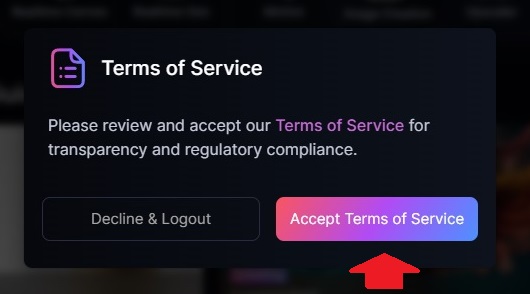
Terms of Service
Please review and accept our Terms of Service for transparency and regulatory compliance.
利用規約
透明性と規制遵守のため、利用規約を確認し、同意してください。
ここまでがLeonardo.AIの登録方法でした。以下でLeonardo.AIの使い方を解説します。
●Leonardo.AIの使い方
1.左側のメニューから「Image Creation」 をクリックします。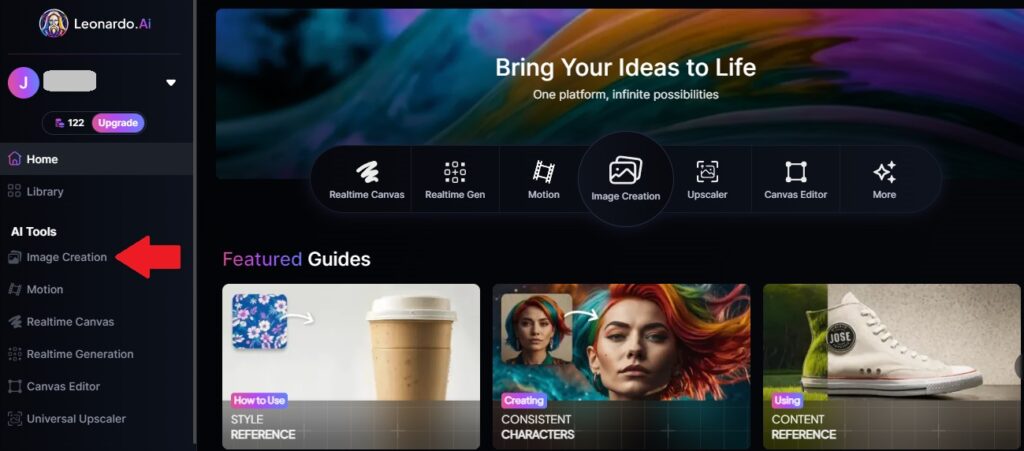
2.「Preset」のメニューを選択します。今回は「Cinematic Kino」を選択。
Presetは特定のテーマやスタイルによって画像を生成する事前設定されたパラメーターになります。個別の設定をすることなくユーザーが望む視覚効果を提供します。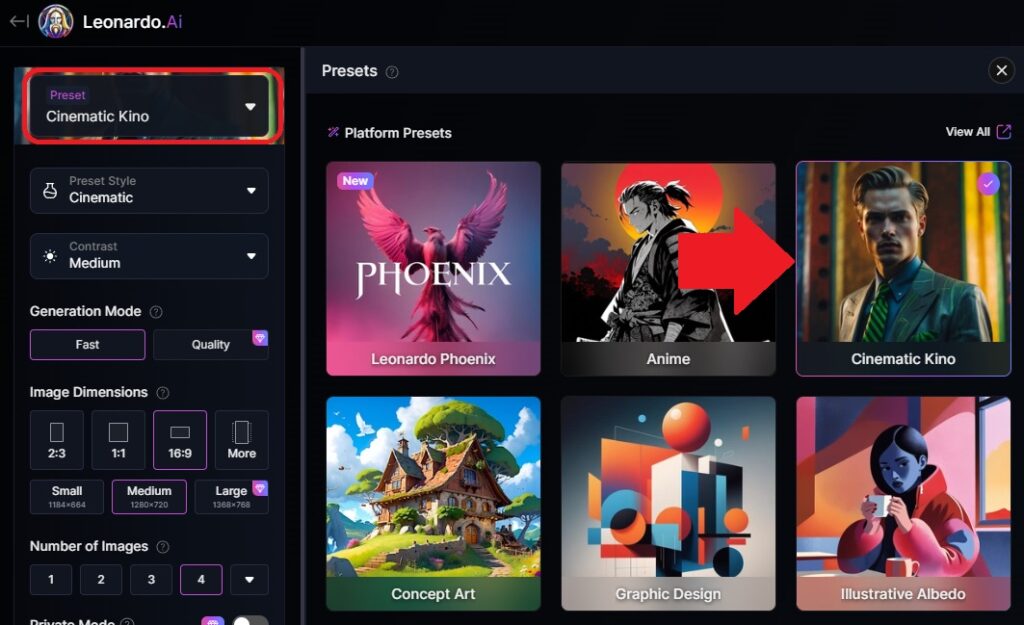
Leonardo Phoenixは、AI画像生成の分野で革新的なツールです。以下は、各プリセット項目の概要になります。
1. Anime: アニメスタイルのイラストを生成するためのプリセット。キャラクターや背景がアニメ風に描かれます。
2. Cinematic Kino: 映画のようなシネマティックなビジュアルを生成するプリセット。ドラマチックな照明や構図が特徴です。
3. Concept Art: コンセプトアートを作成するためのプリセット。ゲームや映画のビジュアル開発に適しています。
4. Graphic Design: グラフィックデザインに特化したプリセット。ポスターやロゴなどのデザイン要素を生成します。
5. Illustrative Albedo: イラスト風のビジュアルを生成するプリセット。色彩豊かで詳細なイラストが特徴です。
6. Leonardo Lighting: 特定の照明効果を強調するプリセット。光と影のコントラストが際立ちます。
7. Lifelike Vision: リアルなビジュアルを生成するプリセット。写真のようなリアリズムが特徴です。
8. Portrait Perfect: ポートレート写真に特化したプリセット。人物の顔や表情が美しく描かれます。
9. Stock Photography: ストックフォト風のビジュアルを生成するプリセット。商業利用に適した画像が特徴です
これらのプリセットを使用することで、さまざまなスタイルや用途に応じた高品質な画像を簡単に生成することができます。
今回、映画のようなビジュアルにしたいので「Cinematic Kino」を選んでみました。画像生成したいイメージに合わせて選択してくださいね。
3.「Preset Style」を選択します。今回は「Cinematic」を選択。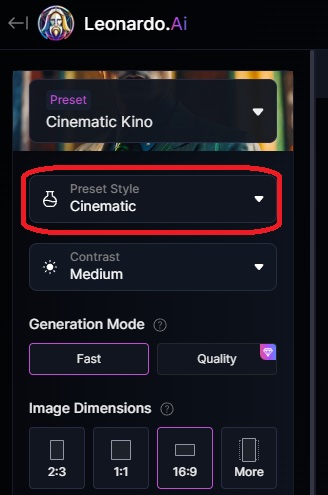
Leonardo.AIの各プリセットスタイルには、それぞれ独自の特徴があります。以下にそれぞれのスタイルの概要を示します:
1. Bokeh: 背景をぼかして、被写体を際立たせるスタイル。ポートレートやマクロ撮影に適しています。
2. Cinematic: 映画のようなシネマティックなビジュアルを生成するスタイル。ドラマチックな照明や構図が特徴です。
3. Cinematic Close-Up: クローズアップショットに特化したシネマティックスタイル。細部まで鮮明に描写します。
4. Creative: 創造的でアーティスティックなビジュアルを生成するスタイル。自由な発想で多様な表現が可能です。
5. Dynamic: 動きやエネルギーを感じさせるスタイル。スポーツやアクションシーンに適しています。
6. Fashion: ファッションフォトに特化したスタイル。モデルや衣装を美しく描写します。
7. Film: 映画フィルムのような質感を持つスタイル。ノスタルジックな雰囲気を演出します。
8. Food: 食品や料理を美味しそうに描写するスタイル。レシピやメニューの写真に最適です。
9. HDR: 高ダイナミックレンジで、明暗のコントラストを強調するスタイル。風景写真などに適しています。
10. Long: 縦長の構図に特化したスタイル。ポスターやバナーに適しています。
11. Macro: マクロ撮影に特化したスタイル。小さな被写体を詳細に描写します。
12. Minimalistic: シンプルで洗練されたビジュアルを生成するスタイル。余計な要素を排除し、クリーンなデザインが特徴です。
13. Monochrome: モノクローム(白黒)写真を生成するスタイル。クラシックで時代を超えた美しさを持ちます。
14. Moody: ムーディーで感情的な雰囲気を持つスタイル。暗い色調や陰影が特徴です。
15. Neutral: 自然な色調とバランスの取れたビジュアルを生成するスタイル。多用途に適しています。
16. None: 特定のスタイルを適用せず、オリジナルのビジュアルを生成します。
17. Portrait: ポートレート写真に特化したスタイル。人物の顔や表情を美しく描写します。
18. Retro: レトロな雰囲気を持つスタイル。ヴィンテージ感や懐かしさを演出します。
19. Stock Photo: ストックフォト風のビジュアルを生成するスタイル。商業利用に適した画像が特徴です。
20. Unprocessed: 未加工のビジュアルを生成するスタイル。後処理や編集を前提としています。
21. Vibrant: 鮮やかで生き生きとした色彩を持つスタイル。ポップなビジュアルが特徴です。
これらのプリセットスタイルを使用することで、さまざまなスタイルや用途に応じた高品質な画像を簡単に生成することができます。
4.「Contrast」を選択します。今回は「Medium」を選択。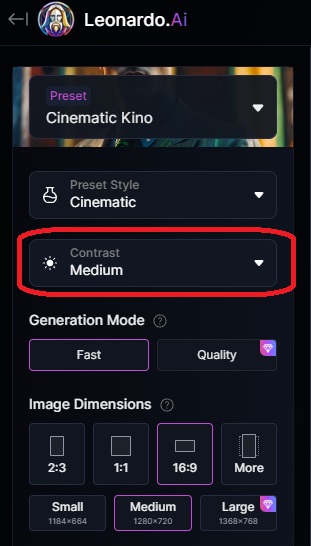
生成される画像の視覚的な鮮明さや立体感を調整するためのものです。
そのイメージする画像に適切なコントラストレベルを選択することで最適なビジュアル効果を得ることが出来ます。
Low 低コントラスト設定
画像の鮮明さが少なく柔らかい見た目になります。
Medium 中程度のコントラスト設定
バランスの取れた明暗さで標準的な見た目を生成します。
High 高コントラスト設定
明暗差が強調されてシャープで鮮明な見た目になります。
皆さんの好みで設定してみてください。
5.「Generation Mode」を選択します。※無料版は「Fast」固定になります。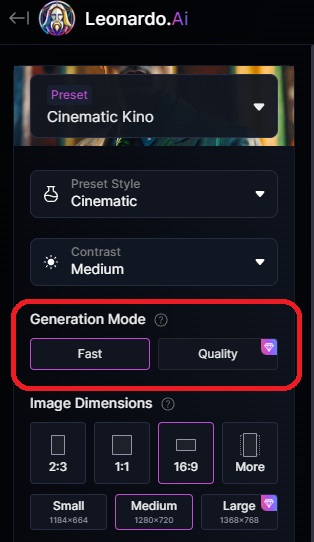
FastとQualityの2つの選択肢があります。画像生成の速度と品質を選択するオプションです。
Fast 画像生成の速度を重視。短時間で画像が生成出来ます。素早く多くの画像を生成してテストしたいときに
適しています。
Quality 高品質の画像生成を重視。画像生成に時間がかかりますが、細部まで繊細な画像を生成してくれます。
6.「Image Dimensions」を選択します。今回は「16:9」を選択。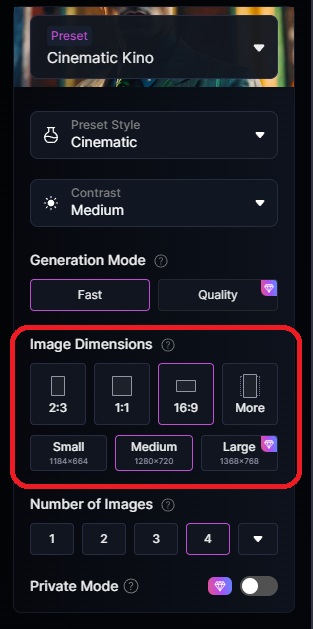
出力する画像のサイズを選択します。MOREを選択すると細かい設定が出来ます。
7.「Number of Images」を選択します。※無料版は4枚固定です。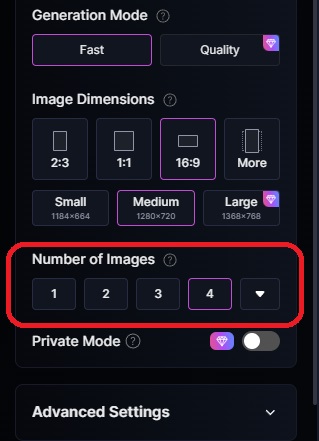 少しバリエーションの違う1度に生成する画像枚数になります。※無料版では4枚固定になります。
少しバリエーションの違う1度に生成する画像枚数になります。※無料版では4枚固定になります。
Leonardo.AIの「Number of Images」項目について説明しますね。
Number of Imagesは、一度に生成する画像の枚数を設定する項目です。例えば、1回の生成プロセスで複数の画像を作成したい場合、この設定を調整することで可能になります。具体的には、以下のような使い方があります:
– 1枚だけ生成: 特定のプロンプトに対して1枚の画像を生成します。
– 複数枚生成: 複数の画像を一度に生成し、最も気に入ったものを選ぶことができます。
この設定を活用することで、より効率的に画像生成を行うことができます。
無料版では生成枚数が4枚に工程されているようです。他の設定にする場合は有料版にアップグレードする
必要があります。
8.「Private Mode」を選択します。※設定変更は有料版になります。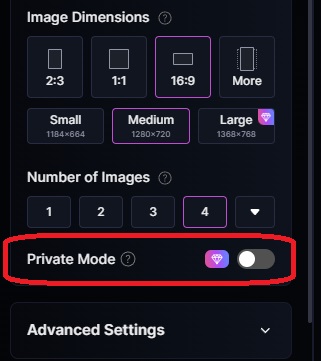
無料版利用の方は生成した画像がコミュニティーに公開されます。
生成した画像を公開されたくない方は有料版にアップグレードしてください。
Leonardo.Aiの「プライベートモード」について
プライベートモードは、有料プランのユーザーが利用できる機能です。このモードを有効にすると、生成された画像やプロンプトは他のユーザーやLeonardo.Ai自体からも見えなくなり、広告やサービス改善のために使用されることもありません。
具体的には、以下のような特徴があります:
プライベートモードの有効化:有料プランにサインアップすると、画像生成ページの左サイドバーに「プライベートモード」のトグルが表示されます。これをオンにすることで、プライベートな画像生成が可能になります。
知的財産権:プライベートモードで作成された画像やプロンプトの知的財産権はすべてユーザーに帰属します。
公開設定:プライベートモードをオフにすると、生成された画像は他のユーザーに公開され、Leonardo.Aiが広告やサービス改善のために使用することができます。
無料プランのユーザーが生成した画像はすべて公開され、他のユーザーがそれを使用することができます。プライベートモードを利用することで、生成したコンテンツを完全にコントロールすることができます。
9.「Advanced Settings」を選択します。
Model 前に設定したPresetに連動しています。Presetで選んだものが反映されます。なので特に選択
する必要はありません。
PhotoReal 写真のような加工をしたい場合にONにします。※有料プランになります。
Negative Prompt プロンプトに対していれたくない要素を言葉で入力します。
Transparencyは生成される画像が透過背景になります。Transparencyは、生成される画像の透明度を調整する設定です。この設定を使うことで、画像の一部を透明にしたり、背景を透過させたりすることができます。具体的には以下のような使い方があります。
背景の透過: 背景を透明にすることで、他の画像やデザインと組み合わせやすくなります。
部分的な透明化: 画像の特定の部分だけを透明にすることで、複雑なデザインやレイヤー効果を作り出すことができます。
この設定を活用することで、より柔軟でクリエイティブな画像生成が可能になります。
Tiling:生成した画像をタイルのように並べる機能です。通常はオフにしておくことが推奨されます。
Use Fixed Seed
Use Fixed Seedは、画像生成時に使用される乱数のシード値を固定する設定です。これにより、同じプロンプトを使用しても、毎回同じ画像を生成することができます。具体的には以下のような利点があります。
再現性の確保: 同じシード値を使用することで、同じプロンプトから同じ画像を再生成できます。これにより、特定の画像を再現したい場合に便利です。
微調整の容易化: シード値を固定することで、細かい部分の修正や調整がしやすくなります。例えば、少しだけ異なるバージョンの画像を生成したい場合に役立ちます。この設定を活用することで、より一貫性のある画像生成が可能になります。
上記設定後、画像生成させたい言葉をプロンプトに入力します。
画像生成する
上記設定終了後、実際に画像を生成していきます。
プロンプト入力欄にプロンプト(言葉)を入力します。
1.日本語から英語に翻訳する
Leonardo.AIを使うときは英語を使ったほうが良いです。日本語でも画像生成できますが細かいニュアンスが伝わらない感じです。
なので、英語が苦手な方はGoogle翻訳やDeep Lなどの翻訳ソフトを使うとラクに指示出しできます。今回はGoogle翻訳を使って日本語から英語に翻訳してみました。
今回は、スパイファミリーのアーニャの実写画像を生成したいので下記のように入力しました。
赤枠部分に日本語で入力 → 右上の矢印「英語」をクリックすると英語に翻訳されます。右下の□をクリックすると英語の文章がコピーされます。
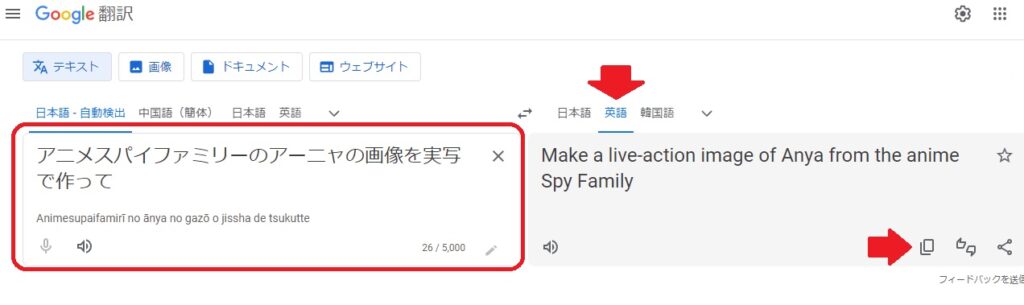
→入力プロンプト
日本語:アニメスパイファミリーのアーニャの画像を実写で作って
英語:Make a live-action image of Anya from the anime Spy Family
2.プロンプト入力欄にプロンプトを入力(貼り付ける)今回は上記で翻訳した「Make a live-action image of Anya from the anime Spy Family」と入力(コピペ)。プロンプト欄右の「Generate」をクリックすると画像が生成されます。Generate右の数字は消費されるトークンになりますよ。今回4枚画像生成に14トーク消費されました。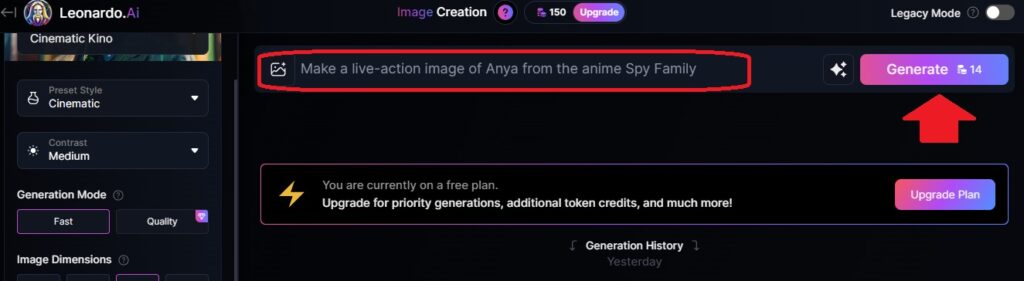
3.出来上がったアーニャの実写画像はこちら
4枚生成してくれました。かわいらしい少女の画像とスパイが活動しそうなダークな背景にして作ってくれましたが…
アーニャといえば髪がピンク色ですよね。ということでプロンプトに「髪の色はピンクで」という言葉を追加して再度挑戦♪
プロンプト欄に下記英語を入力して再度作成します。
「アニメスパイファミリーのアーニャの画像を実写で作って髪の色はピンクで」
I made a live-action image of Anya from the anime Spy Family with pink hair.

今度はピンク髪がトレードマークのアーニャが作成できました。こんな感じで自分のイメージに合うように細かくプロンプトを指定してあげると満足できる画像が作れると思います♪
Leonardo.Aiのプロンプトについて
Leonardo.Aiのプロンプトは、画像生成AIに対して具体的な指示を与えるためのテキスト入力です。プロンプトを工夫することで、より思い通りの画像を生成することができます。以下に、プロンプト作成の基本とコツを紹介します。
プロンプトの基本とコツ
1. 英語で入力: 基本的に英語でプロンプトを入力します。日本語でも入力可能ですが、英語の方がより正確に反映されます。
2. 具体的な描写: 文章で具体的に描写することで、イメージ通りの画像を生成しやすくなります。
3. スタイルとクオリティの指定: 絵のスタイルやクオリティを指定することで、全体の雰囲気をコントロールできます。
4. モデルの選択: Leonardo.Aiにはいくつかのモデルが用意されており、プロンプトに合ったモデルを選ぶことで、より思い通りの画像を生成できます。
プロンプト生成機能
Leonardo.Aiには「Prompt Generation」という機能があり、簡単な単語から複数の長文プロンプトを自動生成してくれます。これにより、プロンプト作成が苦手な方でも簡単に利用できます。
プロンプトのテンプレート
プロンプト作成に迷ったときは、以下のテンプレートを参考にすると良いでしょう:
主題とその状態: 描きたいモノとその状態を具体的に記述します。
スタイル: 絵全体の雰囲気やタッチを指定します。
クオリティ: 画像のクオリティを指定します。
今回はハイクオリティの画像が作成できるLeonardo.Aiの登録方法(始め方)と使い方を解説しました。Leonardo.Aiは機能の制限はありますが無料で良質な画像を生成してくれるのでみなさんも遊んでみてはどうでしょうか♪