
久しぶりに自作パソコンを組み立ててみました。コンセプトとしてはグラボなしでそこそこゲームができるPCということで、グラフィックス機能を備えたAMD Ryzen8700Gを購入して自作PCを組み立ててみました。初心者用に組み立て手順を徹底解説!
AMD Ryzen8700G グラボなしゲーミング自作パソコンの作り方(手順)|初心者用に徹底解説!
今回組み立てに使用したパーツリストはこちらになります。
| CPU | AMD Ryzen 8700G 8コア/16スレッド、最大クロック 5.1GHz |
| マザーボード | GIGABYTE B650M D3HP AX (rev. 1.0)、MicroATX |
| メモリ | TEAM DDR5 6000Mhz PC5-48000 16GBx2枚(32GBkit) |
| M.2 SSD | キオクシア KIOXIA 内蔵 SSD 1TB NVMe M.2 Type 2280 PCIe Gen 4.0×4 (最大読込: 5,000MB/s) |
| HDD | ウエスタンデジタル WD Blue 内蔵 HDD ハードディスク 4TB |
| PC電源 | 玄人志向 STANDARDシリーズ 80Plus 400W ATX電源 KRPW-L5-400W/80+/REV2.0 |
| CPUクーラー | THERMALRIGHT AssassinX 120 SE ARGB CPUエアクーラー |
| PCケース | ZALMAN T3 PLUS 120mmファン 2基 標準搭載 Micro-ATX ミニタワー PCケース T3 PLUS CS8683 |
●CPU
●マザーボード
●メモリ
●M.2 SSD
●HDD
●PC電源
●CPUクーラー
●PCケース
AMD Ryzen 8700G グラボなしゲーミングPCの作り方
それでは実際に作業していきます。まず作業前に体に溜まっている静電気を逃がします。水道や金属部分に触れて体の静電気を逃がしてやります。

●工具

左から、精密ドライバー(+)、ドライバー(+)、ペンチです。精密ドライバーはM.2 SSDの取り付けの時、プラスドライバーはマザーボード、HDDなどの取り付けに使います。ペンチはマザーボード下に取り付けるスペーサーの取り付けに使いました。
上記の工具は百均でも売っているので無い方は揃えておくとよいでしょう。プラスドライバーはマグネット付きのものが作業しやすいと思います。
ここからパーツの取り付けになりますが、特に取り付ける順番はありません。また、マザーボードはパーツの取り付けが終わるまで作業しやすいようにケースには取り付けしないほうがいいと思います。要は作業しやすい順番で取り付けていけばOKです。
M.2 SSDの取り付け
M.2 SSDを取り付けます。今回購入したGIGABYTEのマザーボードのM.2のスロットにはヒートシンクが取り付けてあるので、これを外してからM.2 SSDを取り付けていきます。
1.赤丸部分に「M.2」の表示があります。黒い長方形の板がヒートシンクです。ネジを緩めてヒートシンクを取り外します。使用した工具は精密ドライバーの+を使いました。
2.ヒートシンクの下に保護フィルムが貼っているのではがします。保護フィルムをはがしたヒートシンクの下側はシール状になっていてベタベタするので触らないように注意してください。
4.M.2 SSDが斜めに跳ね上がっているので、手で押さえながらヒートシンクを取り付けネジで固定します。
メモリの取り付け
メモリの取り付けですが、メモリの枚数によって取り付ける場所が違います。まずは、メモリの取付位置を確認します。
マザーボードの取り扱い説明書でメモリの取り付け位置を確認しましょう。今回購入したGIGABYTE B650M D3HP AX (rev. 1.0)には説明書が入っていなかったため、GIGABYTEのホームページから取り扱い説明書をダウンロード(バージョン1102英語版)しました。日本語版がないんですよね(´;ω;`)
PDFの取り扱い説明書のP13にメモリの取り付け方が載っています。今回使用するメモリは2枚。2Modulesの欄にチェックが入っているところにメモリを取り付けます。取り付け場所は、「DDR5_A2、DDR_B2」の場所になります。メモリ1枚または4枚で使用する方は、下記図のチェックが入っている場所に取り付けてください。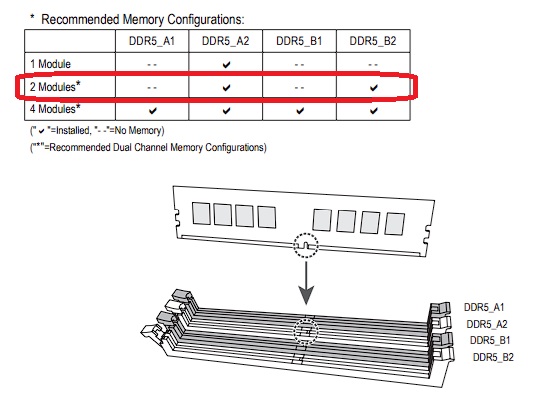
マザーボードを確認すると、矢印部分にメモリソケットの名前が書かれています。今回取り付ける場所は、赤枠部分(DDR5_A2、DDR5_B2)になります。
2.メモリを取り付ける場所のツメを外側に倒しロックを解除します。
3.メモリの切り欠きとメモリスロットの切り欠き部分を合わせて取り付けます。
4.メモリの左右を少しづづ押して均等にスロットにはめていきます。
5.メモリスロットのツメがしっかりロックされているか確認します。これでメモリの取り付けは完了しました。
CPUの取り付け
マザーボードにCPUを取り付けます。
1.黒の四角い樹脂の部分にCPUをセットします。
2.上図の黒いカバーが外れていますが、黒いカバーはつけたまま作業してください。中央赤枠部分には小さいピンがあるので絶対に触らないように注意してください。無意識にカバーを取ってしまいました(´;ω;`))
横にあるレバーを押し下げます。結構固いので力がいります。赤枠部分は黒いカバーがついたまま作業します。
4.プレートを上げてCPUをセットします。CPUとマザーボードの▲マークを合わせ、CPUの切り欠きにマザーボーノの突起の位置が合っているか確認しましょう。
少しピンボケですが、CPUの▲マーク、切り欠き部分はこんな感じです。
マザーボードの▲マーク、突起部分はこんな感じになってます。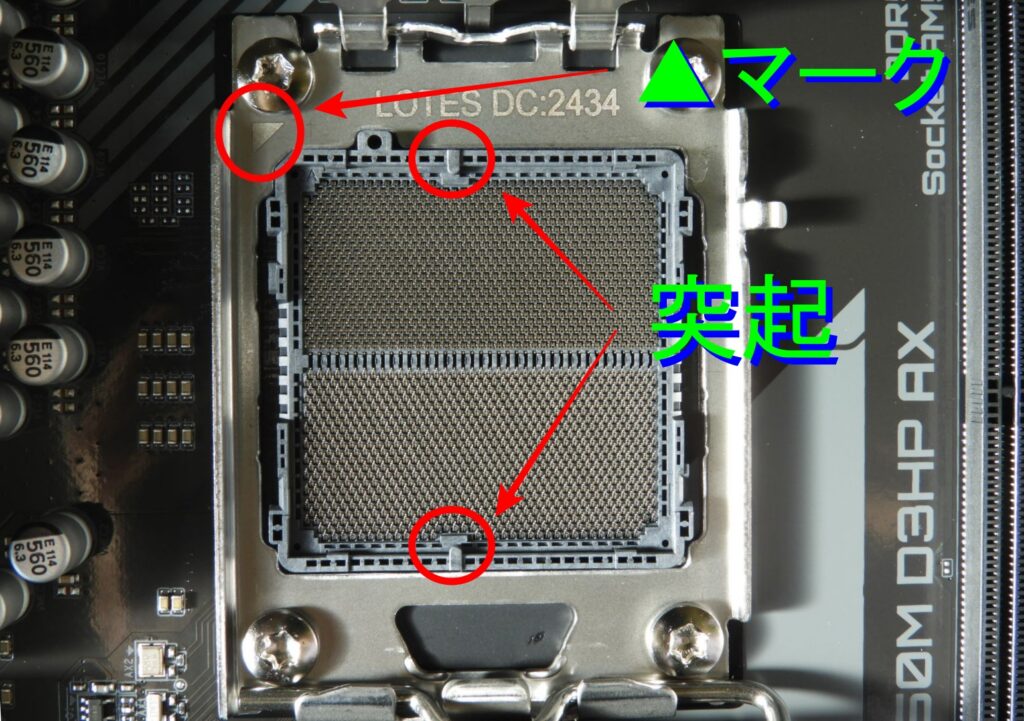 CPUを持つときは、CPUの左右を持って下の金属部分に触れないように注意してください。▲マークを確認してそっとソケットに置きます。
CPUを持つときは、CPUの左右を持って下の金属部分に触れないように注意してください。▲マークを確認してそっとソケットに置きます。
CPUをマザーボードのソケットに置いた後は、必ずCPUの切り欠きに突起が入っているか確認しましょう。また、CPUを置いた後は、CPUを動かさないように注意してくださいね。CPUを手で触ってグリグリ動かして確認すると下のピンが折れ曲がる危険性があります。
5.レバーをグッと押し下げてCPUを固定します。レバーは結構固いので少し力がいります。先にも書きましたがこの時、黒い保護カバーは自動的に外れます。私のように先に黒い保護カバーを外さないようにしてくださいね。
CPUクーラーの取り付け
いつも純正品のCPUクーラーを取り付けていましたが、今回は別途CPUクーラーを購入したので取り付けていきます。
1.プラスチックブラケットを取り外す。
2.ネジ穴の上にAM4/AM5用のスペーサーを置く
3.スペーサーの上にブラケットを置いてネジで固定する
4.CPUにCPUグリスを塗る
5.ヒートシンクを取り付ける
6.ファンを取り付ける
7.コネクタソケットに配線2本を取り付ける
こちらがCPUクーラーに入っていたものです。左からヒートシンク、ファン、付属品です。付属品の中身は、CPUグリス、ブラケット、ネジ、スペーサー(赤・青のゴムみたいなやつ)、ファンクリップ。CPUグリスが入っているのがいいですね。別途購入しようかと思っていましたが助かりました。
1.マザーボードについているプラスチックブラケットを取り外します。プラスドライバーを使ってネジを4か所外すとプラスチックブラケットが外れます。
2.取り外したネジ穴の上にAM4/AM5用のスペーサーを置きます。スペーサーはピンク色(袋にAM4/AM5と印刷されてます)になります。
3.金属のブラケットを置いてネジで4か所固定します。注意点としては、ブラケットのネジが出ている方を上にして取り付けてください。私は間違って下側に向けてとりつけてしまいました((´;ω;`))。
4.CPUにCPUグリスを塗ります。グリスはキャップを外して注射器のように、後ろから押してやるとグリスが出てきます。プラスチックのヘラがある方は均等にグリスを延ばしてやるとよいでしょう。私はヘラを持っていなかったので指でグリスを延ばして、塗り残し部分につぎ足す感じでやりました(笑)。マネしないでね!
参考までにグリスを塗った後はこんな感じになってます。
5.CPUにヒートシンクを取り付けます。
取り付ける前に、ヒートシンクのCPU接触部分に保護フィルムが貼られているのではがします。
CPUにヒートシンクをのせたら、手で左右のネジを締めます。手で回らなくなったらプラスドライバーを使って一度に締めずに、左右均等に少しづづ締めて固定します。
6.ヒートシンクにファンを取り付けます。
注意:ファンには、前・後ろがあります。前側は中心から羽が右向きになっています。後ろ側は、骨組みと配線が見えます。いつも純正品のクーラーを使っていたので気にせずにそのままつけてしまい、最後にファンの前後の間違いに気づきました((´∀`))
ファンをPCケースの前側、ケーブルが下になるようにセットして、ファンクリップを軽く引っ張りヒートシンクにひっかけます。同じように反対側のファンクリップをヒートシンクにひっかけるとファンが固定されます。説明書にはこの部分の取り付けの説明がなくて少し時間がかかってしまいましたがなんとか取り付けができました。
ファンクリップをヒートシンクにひっかけると、こんな感じになります。
7.コネクタソケットに2本の配線を取り付けます。
今回購入したCPUクーラーには、LED(キラキラひかるやつ)がついているので、ファンとLEDコネクタ2本をマザーボードに取り付けます。ファンコネクタは4ピン、LEDコネクタは3ピンで左から2つ目の穴がふさがっています。
●ファンコネクタの取り付け
ファンコネクタは上記写真のように側面に突起が2本あります。コネクタ取り付けの向きがあるので注意してください。
マザーボードには、「CPU_FAN」の表記があります。コネクタソケットの引っ掛かり(矢印)とコネクタの突起面を合わせて取り付けます。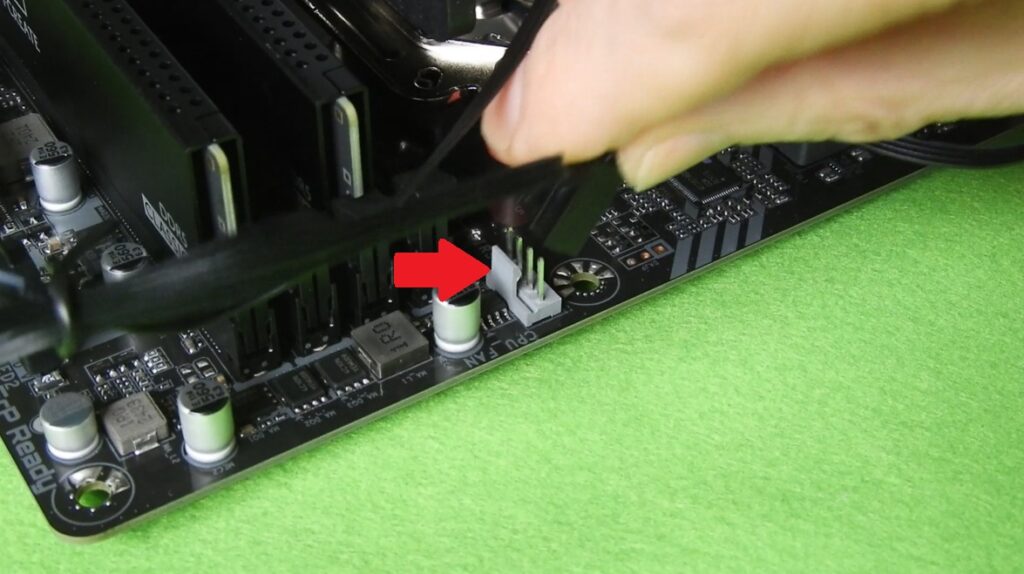 コネクタを取り付けるとこんな感じになります。
コネクタを取り付けるとこんな感じになります。
●LEDコネクタの取り付け
LEDコネクタは上記写真のように1か所穴がふさがっています。コネクタ取り付けの向きがあるので注意してください。 マザーボードには、「D_LED2」の表記があります。D_LED1もありますが、場所が近かったのでこちら側にしました。 ファンLEDのコネクタを取り付けるとこんな感じになります。
ファンLEDのコネクタを取り付けるとこんな感じになります。
最後の最後にマザーボードをPCケースに取り付けてからファンの向きに気づくというトラブルもありました。ファンの向きとコネクタの向きをよく確認して作業しましょう。
配線の取り付け
ここからは配線の取り付けになります。少しややこしくなりますが、マザーボードの表記と説明書をみながらやると問題ないと思います。また、作業しやすいようにマザーボードはPCケース取り付けずに作業しました。トラブル発生時の部品取り外しもこの方がラクです♪
まずは作業環境を整えます。PCケースの裏側カバーも外してケーブルをすべて手前に出しています。そしてマザーボードを近くにおいて作業し易いようにセッティングしましょう。私はテーブル上でケーブをすべて付けてからケース内にマザーボードを入れるためこのようなやり方をしています。
先にマザーボードをケースに付けてから作業すると非常にやりにくいのと、トラブルが出た時のコネクタの確認、パーツの取り外しがかなり面倒になりますよ。案の定、今回もトラブル発生しました。興味がある方はトラブル対応編も見てくださいね♪
電源スイッチ、リセットボタン、LED(電源・HDD)、ブザー
→極性あり(プラスマイナス) 向きを確認して取り付けましょう
HDD LED(ハードディスク LED)
POWER LED(電源 LED)
ブザー
→極性なし 向きを気にせず取り付けてもOKです
RESET SW(リセットボタン)
POWER SW(電源ボタン)
ここが配線関係で一番ややこしいところになるので早めにやっておきます。ブザーはPCケースに付属しています。特に「HDD LED、電源LED、ブザー」は極性(プラスマイナス)があるので取り付けるときはよく確認してください。
マザーボードの取り付ける場所はこちらになります。ピンの下に表示があるのでそこに取り付ければOKです。マザーボードの表記は「PLED(電源LED)、HD(HDD LED)、PW(電源ボタン)、RES(リセットボタン)、SPEAK(ブザー)」 になります。
HDD LEDコネクタの取り付け場所を確認してマザーボードに取り付けるとこんな感じになります。マザーボードには「+HD-」と表記があります。HD LEDコネクタにも「+-」の表示があるので向きを合わせてコネクタを取り付けます。この作業をケース内でやるのはかなりしんどいので外に出した状態でやるとラクですよ。あと、マザーボードの文字が小さくて見にくいという方は、マザーボードの取り扱い説明書にコネクタの取り付け位置が書かれているのでそちらを確認するとよいでしょう。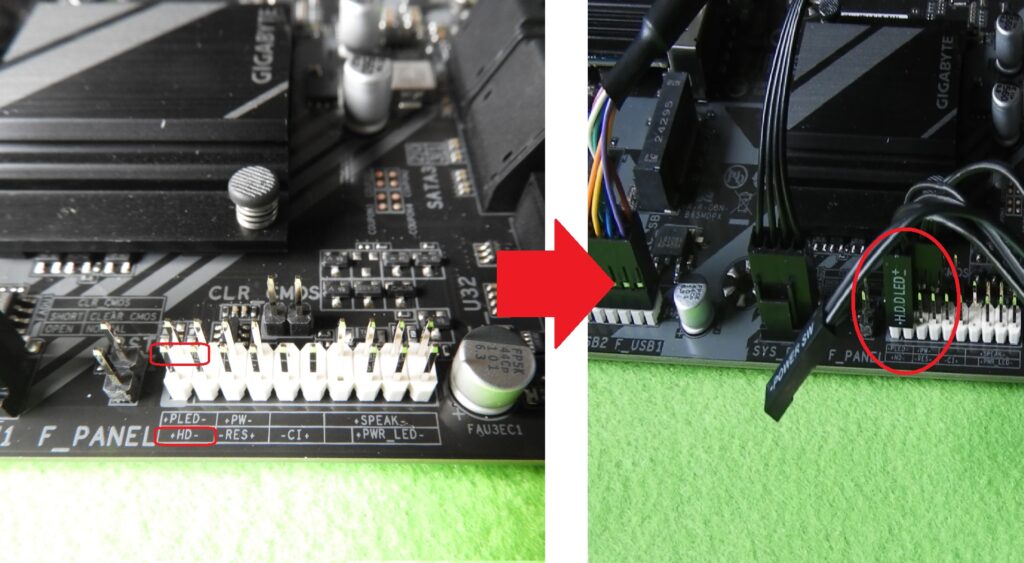
他の配線を全て取り付けるとこんな感じになります。「HDD LED、POWER LED、ブザー」は極性(+-)があるので注意してください。「POWER SW、RESET SW」は極性がないので向きを気にせず取り付けてもOKですが、表示が外側に向くようにとりつけるとよいでしょう。
USBケーブル
USB3.0とUSB2.0のケーブルが2本あるのでこれをマザーボードに取り付けていきます。
USB3.0のケーブルは先端が青色で青色部分の中央に突起(赤丸)があります。コネクタ向きを確認して突起を合わせて差し込みます。 こちらがUSB2.0のケーブになります。コネクタは1ヵ所穴がありません。マザーボードにUSBの表記があるので向きを確認して差し込みましょう。
こちらがUSB2.0のケーブになります。コネクタは1ヵ所穴がありません。マザーボードにUSBの表記があるので向きを確認して差し込みましょう。
ケース内ファン
今回購入したケースにはファンがついていたので、このケース内ファンのコネクタを取り付けます。コネクタの側面には突起があります。コネクタの突起とピンの側面のツメを合わせてコネクタを差し込みます。ピンの場所はマザーボードに「SYS_FAN1」の文字が書かれている場所になります。
以上で配線は取り付は完了。マザーボードをケースに入れたいところですが、ケースに取り付ける前に仮組にて画面出力テストを行います。ここでエラーが出た時に配線の確認、メモリ・CPUの付け直しがラクにできます。わたしの場合は必ずといっていいほどなんかあるんですよね~(笑)
仮組にて画面出力テスト
仮組テストはBIOSの画面出力、LED点灯、ファンなどの確認なのでOSのインストールは必要ありません。まずはモニタ、PC電源を用意しましょう。BIOSをいじるときは必要に応じてキーボード、マウスを用意します。
●PC電源をOFFにする
PC電源の裏面スイッチは、「O:オフ、I:オン」になります。
●PC電源の接続方法
マザーボードへは電源ケーブルを2本(24ピン、4ピンコネクタ)差し込みます。
→24ピンコネクタを差し込む(向きあり)
24ピンのソケットはメモリの横にあります。また、24ピンコネクタはセパレートタイプになっているので、先に4ピンコネクタを差し込んでから20ピンコネクタを差し込むとすんなりとりつけできると思います。※メーカーによって違うかな…
電源コネクタには取り付け向きがあるので注意してください。コネクタソケットの突起とコネクタのツメを同じ面にして取り付けます。※セパレートの4ピンコネクタも入る方向にしか入らないので、ソケットに入らないときは逆向きにして試してくださいね。
→4ピンコネクタを差し込む(向きあり)
4ピンコネクタをソケットに差し込みます。4ピンコネクタも取り付け方向があるのでソケットに入らないときは、向きを逆にして試してみてください。 ※マザーボードのソケットは8ピンですが、今回購入したPC電源には4ピンしかないのでこれだけ取り付ければOKです。

仮組したPC電源とモニタにケーブルを接続します。そしてPC電源の背面スイッチをオンにします。マザーボード側のHDMIやDisplayPort出力はどこでもOKです。手持ちのケーブルが使える出力端子に接続してください。
●チェック箇所(画面出力、LEDなどを確認する)
画面出力
電源LED
HDD LED
CPUファン
ケース内部ファン
ブザーなど
電源を入れた時にチェックする場所は上記の箇所をチェックします。
PCケースの電源ボタンを押してPCを起動します。電源LEDランプが点灯しているので電源LEDはOKですね。電源ボタンを押してすぐにHDD LED(赤)も一瞬点灯しましたのでOKでした。HDD LEDはOSが入っていないので一瞬光ればOKです。※最初にボタンを押したとき、電源LEDは消灯したままで、配線を確認すると逆につけていました( ノД`) しばらくして、ブザーが「ピッ」と鳴って、画面出力されれば問題ないです。ブザーが鳴ったいうことはブザーもOKですね。あとは、CPUファン、ケース内ファンが回っていることを確認します。
しばらくして、ブザーが「ピッ」と鳴って、画面出力されれば問題ないです。ブザーが鳴ったいうことはブザーもOKですね。あとは、CPUファン、ケース内ファンが回っていることを確認します。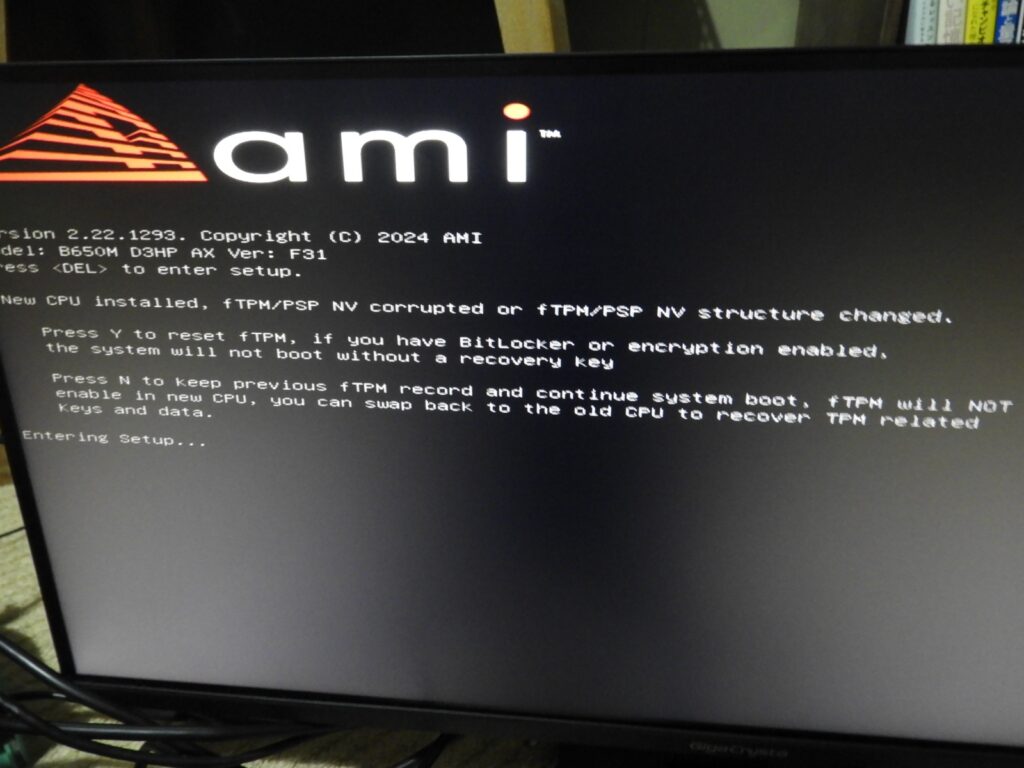
画面出力確認後は、PCケースの電源ボタンを長押ししてOFFにします。その後PC電源の背面スイッチをOFF、電源ケーブルをコンセントから抜きます。
●マザーボードの電源コネクタを外す
マザーボードをPCケースにセットするため、いったんPC電源のコネクタ2本を外します。ここでコネクタを抜く時の注意として、24ピンのコネクタ(大きい方)が結構固いんですよね~。ツメの上の部分を押しながらロックを解除して一度にコネクタを外そうとせず左右交互に振りながらに少しづづ外しましょう。
動作確認もサクッと終わったように書きましたが、実は電源LEDコネクタのつけ間違いのほかに、画面出力されないとういうトラブルがあり3時間ほどはまってしまいました。゚(゚´Д`゚)゚。
まあ、こんなこともあるので少し面倒ですが、個人的にはマザーボードを外に出した状態での仮組動作確認はやっておいた方がいいと思います♪興味がある方はトラブル対応編もごらんください。
PC電源の取り付け
PC電源をケースに取り付けます。
PC電源も取り付けに向き(ファンの向き)があるので注意してください。PCケースによって取り付ける向きが違うためPCケースの取り扱い説明書でPC電源のファンの向きを確認してくださいね。今回、PC電源を取り付ける場所はPCケースの下にあるのでPC電源のファンを下向きに取り付けました。
ファンがついている面を下に向けて取り付けます。PCケースは空気取り込みのため下がメッシュ状になっています。また、このPCケースは掃除しやすいようにメッシュの取り外しもできるようです。 4ヶ所ネジ止めすればOKです。
4ヶ所ネジ止めすればOKです。

横から見るとこんな感じになります。ケーブルはマザーボード取り付け後に行います。
使うネジはこちら、PCケースの付属品として入っています。六角フランジ付きネジになります。
ハードディスク(HDD)の取り付け
ハードディスクを取り付けるにはハードディスクマウントを外して、マウントの上に取り付けます。
ハードディスクマウントはコの字型のパーツになります。マウントを外さないとハードディスクの取り付けができないためこのパーツを外します。 PCケースの下にネジが2ヵ所あるので、このネジを緩めるとマウントが外れます。
PCケースの下にネジが2ヵ所あるので、このネジを緩めるとマウントが外れます。 マウントの下からネジ4本でハードディスクを固定します。ハードディスクを取り付けるときは、配線しやすいようにコネクタをケースの外側に向くようにセットしてください。
マウントの下からネジ4本でハードディスクを固定します。ハードディスクを取り付けるときは、配線しやすいようにコネクタをケースの外側に向くようにセットしてください。
マウントに固定するとこんな感じになります。
ハードディスクへの取り付けネジはこんな感じです。このネジもPCケースの付属品の中に入っています。ネジ山に傘のないつるっとしたネジ。

マウントを下の引っ掛かりにはめて奥に押し込むとOKです。あとは、最初にケースの下から外したネジ2本をつけると完了です。
マザーボードをケースに入れる
ここからは配線がついているマザーボードをケースにセットします。マザーボードを入れる前に、ケース内にスペーサーの取り付けとマザーボードの背面パネルを先に取り付けます。
●スペーサーの取り付け
今回購入したマザーボード(マイクロATX用)のネジ穴がない所があるので、スペーサー(ネジ穴)をケースに取り付けます。
こちらがスペーサー、上がネジ穴になっています。スペーサーもPCケースの付属品として入っています。
今回購入したPCケースでは、スペーサーを3ヶ所取り付けます。スペーサーを手で回せるところまで回したら、ペンチやラジオペンチでスペーサーを挟んでクルクル回してスペーサーを固定します。
●パネルの取り付け
パネルはマザーボードと一緒に入っています。向きを確認してPCケースの後ろに取り付けます。
パネルの左側が上、右側が下になります。また、文字が読める面をケースの外側に向くように取り付けます。 パネルの上下を確認してケースの内側からパネルの周りを押してやると、パチンと音がしてケースにはまります。
パネルの上下を確認してケースの内側からパネルの周りを押してやると、パチンと音がしてケースにはまります。
これでマザーボードをケースに入れる前準備ができました。
●マザーボードをケースに入れる
マザーボードをPCケースにいれて、パネル(ツメ)の挟み込みを確認します。まだマザーボードのネジ止めはしません。
マザーボードをケースに入れたら、パネル側に押し当ててツメが邪魔していないか確認します。下記左はUSBポートをツメがふさいでしまっています。 マザーボードを一度ケースから出して、ポートを塞いでいるツメを内側に折り曲げてマザーボードを入れ直してください。
 ネジの取り付け個所はこちらになります。
ネジの取り付け個所はこちらになります。 マザーボードをケースに入れたら、配線がマザーボードの下に挟まっていないか確認してからネジ止めします。
マザーボードをケースに入れたら、配線がマザーボードの下に挟まっていないか確認してからネジ止めします。
マザーボードへの取り付けネジは、ネジ山に傘がついているネジになります。

残っているケーブルの取り付け(電源、HDD)
残っている電源、ハードディスクのケーブルをマザーボードに取り付けます。
●PC電源のケーブル取り付け
電源ケーブルをマザーボードのコネクタソケットに近い場所の裏側から表に出します。

マザーボードに電源コネクタ2つ取り付けるとこんな感じになります。電源コネクタ接続方法については、上記「仮組にて画面出力テスト」を参照願います。
●ハードディスクのケーブル取り付け
ハードディスクに、SATA ケーブル(マザーボード付属)と電源ケーブルを取り付けます。
SATAケーブルは、マザーボードに1本付属しています。 HDDに取り付ける電源コネクタはこちら、L字になっています。
HDDに取り付ける電源コネクタはこちら、L字になっています。
SATAケーブルと電源ケーブル2本のコネクタの向きを確認してハードディスクに取り付けます。SATAケーブルの反対側はマザーボードに取り付けるので表側(矢印)に出してあげます
SATAケーブルはUSB3.0ソケットの隣にあるSATAソケットに向きを確認して差し込みます。ソケットは4つあるので右上に取り付けてください。
マザーボード取り扱い説明書P21より、SATAソケットの右上が0番になります。
配線をきれいにしてカバーをつける
電源ケーブルは、HDDマントの下のスペースに入れています。かなり入れかたが雑ですが(笑)、こんな感じにカバーがはまるようにケーブルを空いているスペースに入れるなり束ねるなりします。
裏面の鉄板とカバーの間は、約1.5cmくらい隙間があるのでここにケーブルが収まります。あとは裏側カバーを取り付けて2ヵ所手で回せるネジで止めればOKです。
表のカバーを取り付けます。このPCケースは安い割に表カバーがガラスなので取り扱い注意ですね。四隅をネジで固定しますが強く締めすぎないように注意しましょう。高級感があっていいのですが、締めすぎるとパリンといきそうで怖いです。個人的には透明アクリル板の方がよかったかな…。
トラブル対応編
作成中
今回使用したパーツリスト&価格
作成中
トラブルもありましたが、無事自作PCを完成させることができました。初心者用に細かく手順を書いたつもりなので、少しでも役に立てればと思います♪
以上、AMD Ryzen8700G グラボなしゲーミング自作パソコンの作り方(手順)でした。











