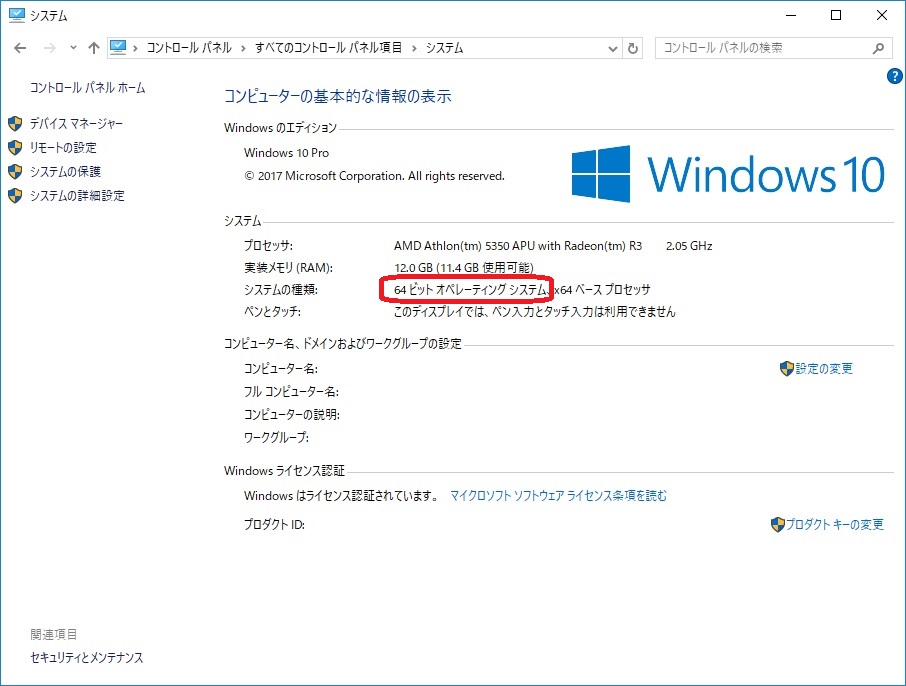フリーソフトやプリンターのドライバーをダウンロードするときに、
OS選択と何ビット版を選択すればよいか迷ったことはありませんか?
利用しているOSはわかるんだけど、32ビットなのか64ビットなのか、確認する方法とは…
Windows10で何ビット版なのか確認する方法を説明していきます。
Windows 10の32ビット版か64ビット版か、確認する方法
Windows10の画面左下の[ウィンドウマーク]をクリックします。
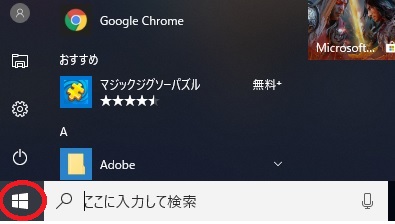
[Windows システムツール] → [コントロールパネル]をクリックします。
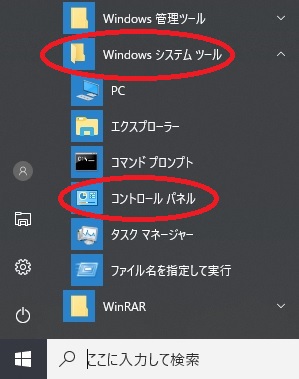
[システム]をクリックします。
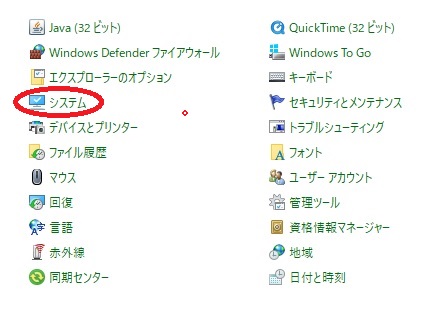
32ビット版はこちら
[システム]の[システムの種類]の項目に、「32ビットオペレーティングシステム」と表示されます。
64ビット版はこちら
[システム]の[システムの種類]の項目に、「64ビットオペレーティングシステム」と表示されます。
ところで、32ビット版と64ビット版OSの違いは、何が違うのでしょうか?
32ビット版OSと64ビット版OSの違いとは…
一度に処理できる情報量が32ビットは2の32乗、64ビットは2の64乗の処理能力で、64ビットの方が処理能力が高いんですね。
ちなみに、Windows3.1は16ビットOSでした。
使用できるメモリ量も違う?
32ビット版OS
メモリは4GBまでしか使えません。
それ以上のメモリをPCに付けても使えません。
64ビット版OS
Windows10 Homeでは、最大物理メモリサイズは128GBまで、
Windows10 Proでは、最大物理メモリサイズは2TBまでです。
実装メモリも、上記の[システム]で確認することができます。