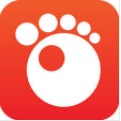無料で利用できる GOM Playerですが、突然音がでなくなって困ったことは
ありませんか?
そんな、突然音がでなくなってしまった音トラブルの解決方法を調べてみました。
動画は再生されるが音声がまったくでない場合
下記の状況に合わせて確認してください。
意外と単純なミスや不必要なクリック操作などで、ボリュームをミュート(消音)にしてることがあります(わたし((´∀`*)))
すべてのソフトで音声がでない
windowsの起動音、YouTubeやゲームの音がまったく出なくなってしまった方は、
下記をチェックしましょう!
- 外部スピーカーを使用してる方
- Windowsのボリューム設定(ミュート)を確認する
- GOM Playerのボリューム設定(ミュート)を確認する ※GOM Playerのみ音声がでない方
外部スピーカーを使用してる場合
「スピーカー」の差し込み口にスピーカーのプラグが刺さっているか確認する
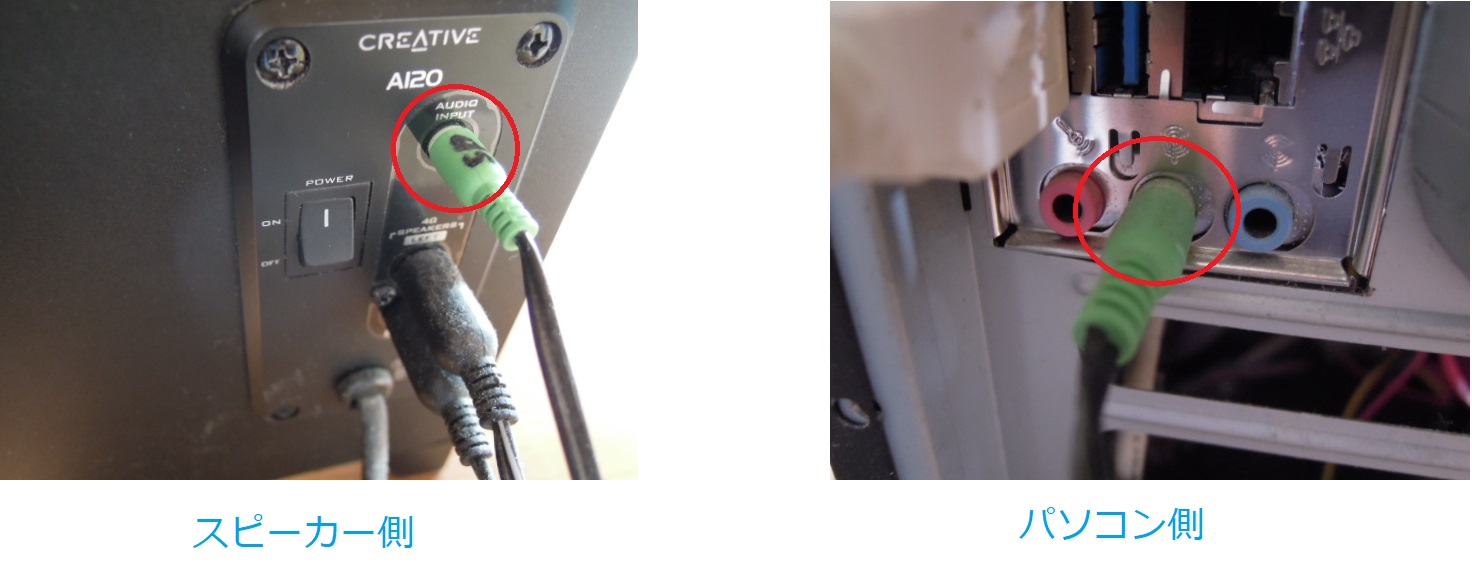
実際に私の知り合いが、スピーカーのプラグが刺さっていなくて音がでない状態になってました。
今まで正常に音声が出ていたのになぜって思われた方も多いのでは?
自然にスピーカーの差し込みプラグが抜けることってほとんどないですよね。
音がでなくなった、数日前にネットワークが繋がらなくなったということで、プロバイターのサポートさんに来てもらいPCの裏に回って配線やらをいじっていたらしいのです。
つまり、原因はこれですよね(笑)、 「何してくれてんねん」って感じですよね。
家に来たサポートの方が作業中に誤ってスピーカーの線に引っ掛かってプラグが外れてしまったようです。
単純なミスですが、意外とあるかもしれません。
家族がPCを移動させるときに外してしまった。
家で飼っている、元気なワンちゃんや猫ちゃんが走り回って外してしまった。
お父さんやお母さんが、外れたプラグを刺し直したときに誤って「マイク」側の差し込み口に付けてしまったなど色々考えられます。
まったく音が出なくなってしまった場合は、一度確認してみてくださいね。
電源がONになっているか確認する

常に外部スピーカーの電源を「ON」にした状態で使っているときなど
家の人が勝手に「OFF」にしてしまい、気が付かないことがあります。
電源スイッチが「ON」になっているか確認しましょう。
スピーカー側のボリュームが「0」になっていないか確認

スピーカーのボリュームも確認しましょう。
Windowsのボリューム設定を確認する
画面右下の「スピーカー」マークをクリックします。

音量がミュート状態のときは「スピーカー」マークが×印になっています。
「スピーカー」マークをクリックして、ミュート状態を解除します。

また、音量が低すぎる場合、音量を少し大きく設定して試してください。

GOM Playerのボリューム設定(ミュート)を確認する
「ミュート ON」(音がでない)のとき
「ミュート OFF」(音がでる)のとき
スピーカーマークを[クリック]すると、ミュートのON、OFFができるので、
ミュートがONになっているときは、スピーカーマークをクリックしてミュートをOFFにしてください。
わたしの場合は、これが原因でした。
GOM Playerの音量を変更しようとして、誤って「スピーカーマーク」をクリックしてミュート状態にしてしまったようです。(笑)
ミュートにしたときに、もっとわかりやすくしてもらいたいものです。
スピーカーマークに大きく×印つけるとか、スピーカーマークの色が変わるようにすれば分かりやすいですよね!
GOM Playerの音がでない間は、Windows10に付属している「映画&テレビ」というソフトを使ってました(((´∀`*)))
やはりいつも使っているソフトの方が使いやすいです!
DVDを再生したときのみ音声がでない
GOM PlayerでDVDを再生したときに、映像のみ見れるが音声がでないとき。
「ffdshow」をインストールすることで音声がでることがあります。
下記サイトから、ffdshowをインストールしてください
https://ja.osdn.net/projects/ffdshow-tryout/
注意
インストールファイルは、必ず32bit用(x64の文字がないもの)の最新バージョンをインストールしてください。
OSが64bitでも、32bit用をインストールないと問題解決しません。