Matomo(旧Piwik)のダウンロード&アップロード
Matomo(旧Piwik)のダウンロード&アップロードはこちら
↑「データベースのセットアップ」でエラーが発生しないPiwik(2.17.0)ファイルをヘテムルサーバーにアップロード(FFFTP使用)する手順を説明しています。
インストール後に、アップグレードするこで、
Matomo(旧Piwik)の最新バージョン(3.5.0)が利用できます。
Matomo(旧Piwik)をインストールする
アップロードしたフォルダにアクセスして、ログインIDやパスワード、データベース作成などの設定方法を説明します。
ヘテムルサーバーにデータベースを作成する
Matomoをインストールするためには、データベースを作成する必要があります。
●ヘテムルサーバーにデータベースを作成する手順
ヘテムルサーバーの「コントロールパネル」にログインします。
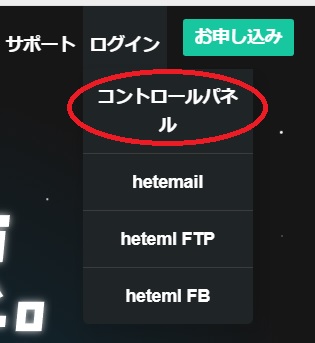
[データベース] → [データベース作成画面へ]をクリックします。
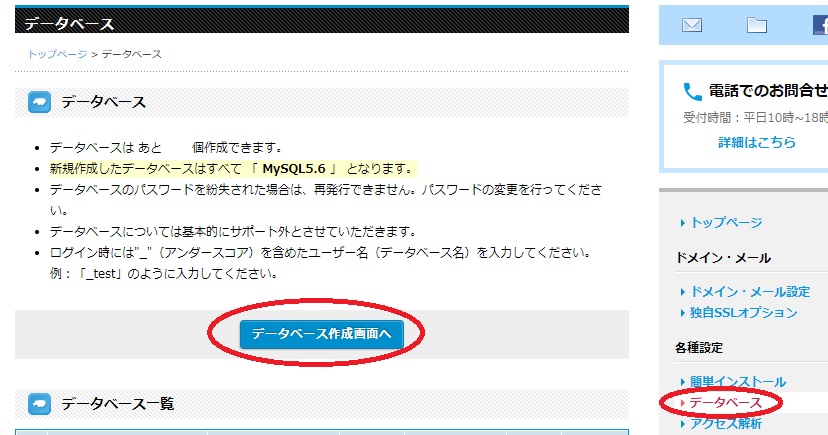
データベース名:分かりやすい名前を付けてください。※例:matomo123
接続パスワード:自由に設定してください。
メモ:Matomoのデータベースなど、自由に設定してください。
上記、入力後[データベースを作成する]をクリックします。
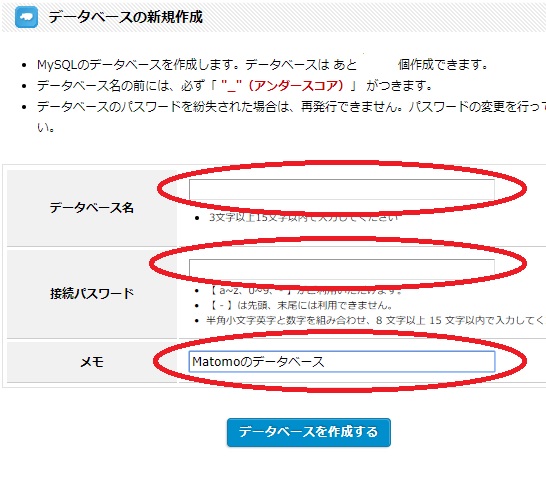
「データベースを作成します。よろしいですか?」が表示されたら、[OK]をクリックします。
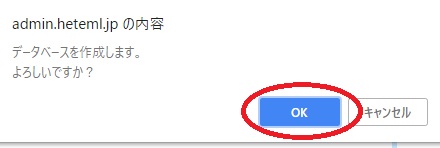
再び、「データベース」をクリックすると作成したデータベースが表示されるので確認します。
※作成したユーザー名・データベース名の前には、必ず「_(アンダーバー)」が付きます。
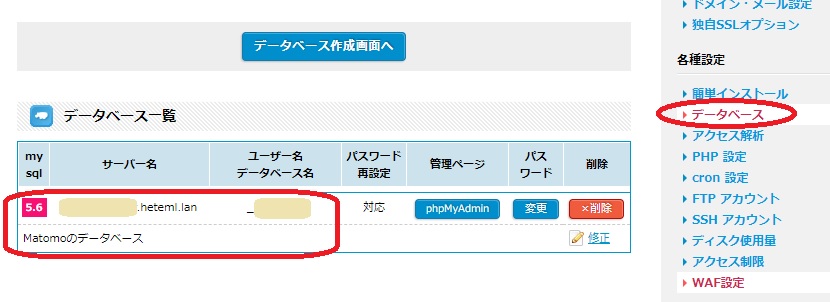
PHPのバージョンを確認する
PHPのバージョンが「5.6(CGI)」の場合、エラーが発生します。
PHPバージョンを「7.0(モジュール版)」に変更してください。
ヘテムルコントロールパネル右の「PHPの設定」をクリックします。
Matomoで利用するドメインを確認します。
バージョンを「7.0(モジュール版)」にして、[変更する]をクリックします。

「PHPの設定を実行してよろしいですか?」が表示されるので、[OK]をクリックします。
※設定変更後、反映されるまで5-10分かかるので待ちます。
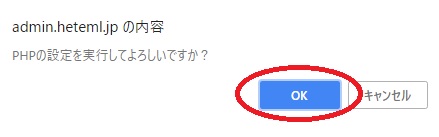
アップロードしたMatomo(旧Piwik)にアクセスする
ヘテムルサーバーのトップページ基本情報からヘテムルドメインが確認できます。
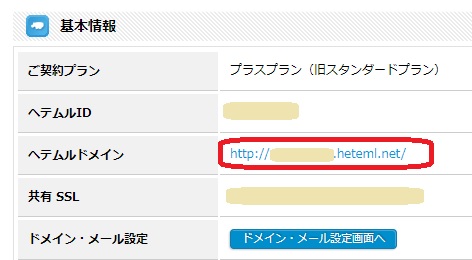
アクセス先は、ヘテムルドメイン + アップロードしたフォルダになります。
例:フォルダ「piwik350」に展開(解凍)したpiwikファイルをアップロードしているものとします。
ヘテムルドメインにアクセスします。
例: http://●●●.heteml.net/piwik350 ← このURLにアクセスします。
●●●は自分のヘテムルドメインになります。
1.ようこそ!
ブラウザのアドレスが表示されるところに、直接上記URLを入力すると「ようこそ!」画面が表示されます。
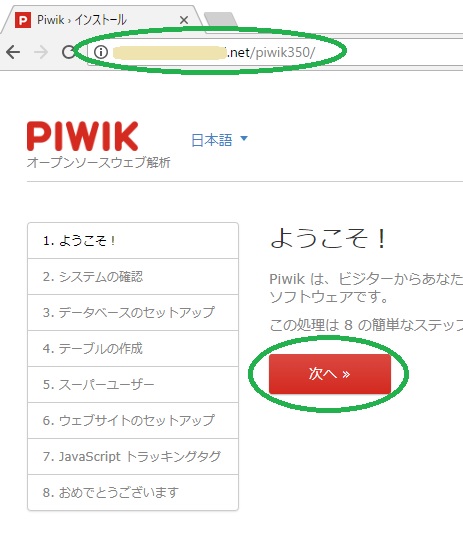
[次へ]をクリックします
2.システムの確認
エラーが出ていないこと確認して、[次へ]をクリックします。
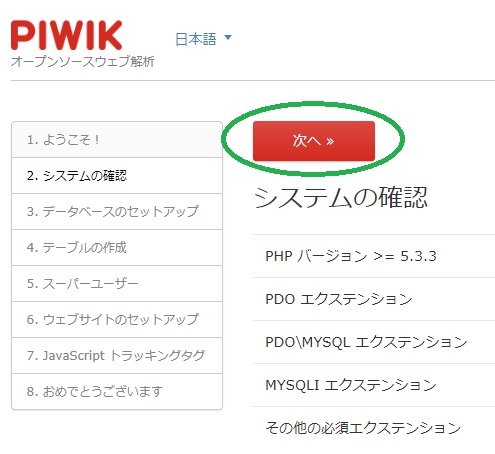
エラーが出るとき (ファイルの整合性)
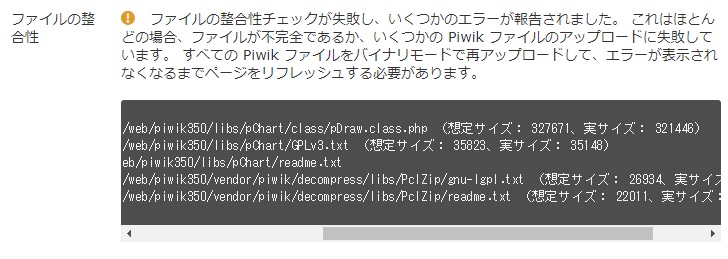
上記、ファイルの整合性エラーが出るときは、エラーが出ているファイルをアップロードしなおします。
例:一番上の「pDraw.class.php」を再アップロードするとき
ファイルは、下記フォルダにあるものとします。
PC側フォルダ:
D:¥ダウンロードファイル¥piwik-2.17.0¥piwik¥libs¥pChart¥class
ヘテムルサーバー側:
/web/piwik350/libs/pChart/class/
上記、PC側とヘテムルサーバー側のフォルダへ移動します。※緑〇で囲んだ部分
エラーが出ている、「pDraw.class.php」を選択 → 「B」(バイナリーモードにします)をクリック → 「紺の上矢印」をクリックします。
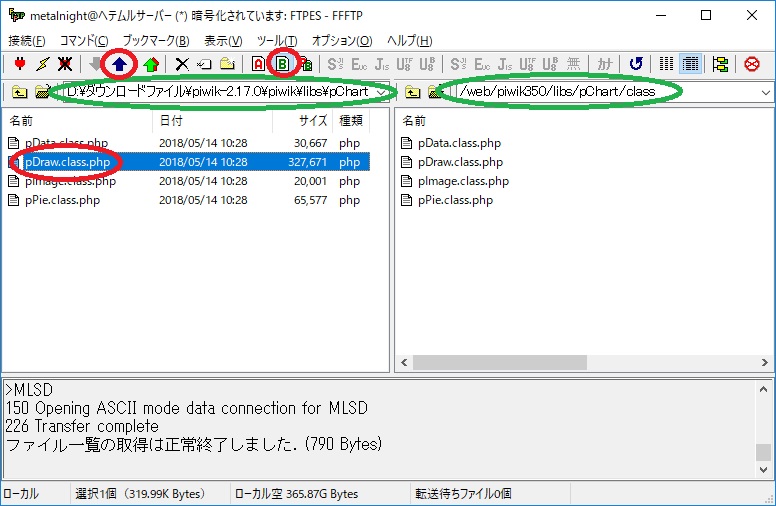
「上書き」を選択 → 「OK」をクリックします。
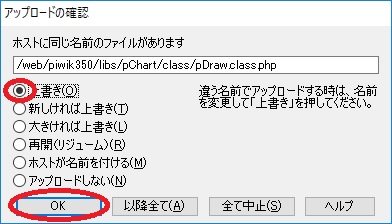
同様に、エラーが出ているファイルをアップロードしていきます。
アップロード後、ブラウザーのバックボタンをクリックして、「ようこそ!」ページに戻ります。
再び、「次へ」をクリックしてエラーが出ていないことを確認します。
3.データベースのセットアップ
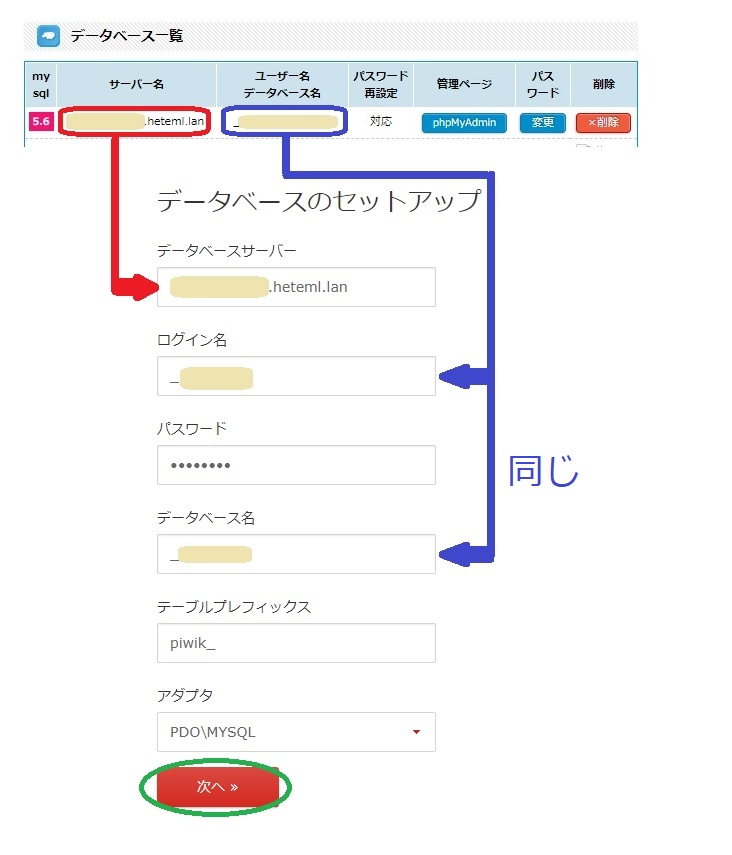
ヘテムルサ―バーの「データベース一覧」を確認してコピペします。
| Piwik | ヘテムルサーバー |
| データベースサーバー | サーバー名 |
| ログイン名 | ユーザー名・ データベース名 |
| パスワード | 自分で設定したパスワード |
| データベース名 | ユーザー名 データベース名 |
テーブルプレフィックス
アダプタ
上記2つは、そのままでOKです。
入力(コピペ)後、[次へ]をクリックします。
4.テーブルの作成
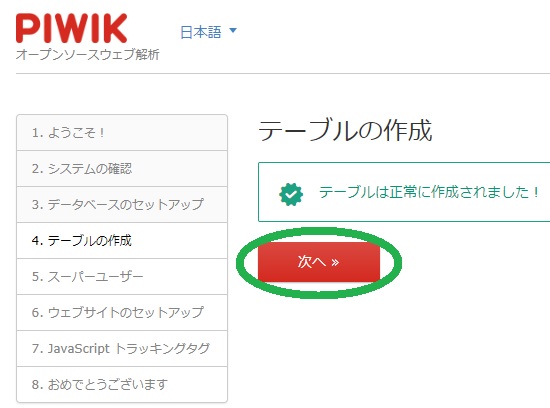
[次へ]をクリックします。
5.スーパーユーザ
Matomo(旧Piwik )にログインするための、
ログイン名、パスワードなどを設定します。
- スーパーユーザーのログイン名:任意です。
- パスワード:任意です。
- メール:メールアドレス
- チェック項目2ヶ所:任意です。
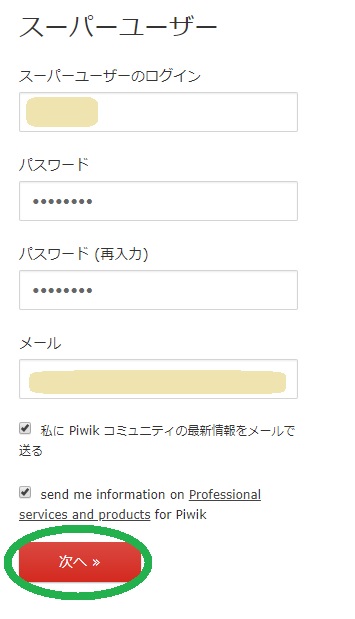
入力後、[次へ]をクリックします。
6.ウェブサイトのセットアップ
- ウェブサイトの名前:任意です。
- ウェブサイトのURL:任意です。
- ウェブサイトのタイムゾーン:Tokyo
- eコマース:わからなければそのままでもOKです。
※解析サイトは最初に1つ設定する必要があります。
なんでもよいのでとりあえず適当に入れておきます。
上記入力後、[次へ]をクリックします。
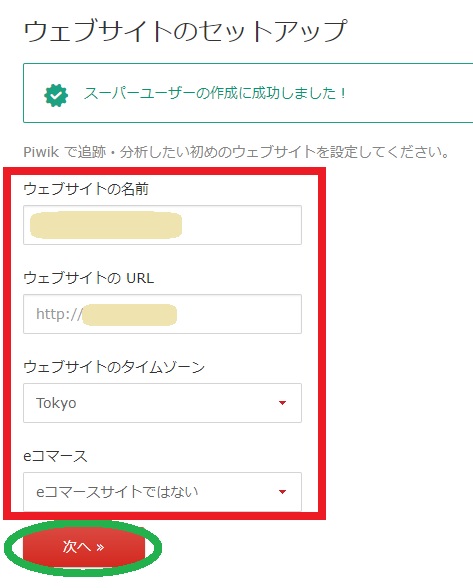
7. JavaScript トラッキングタグ
黒い部分のトラッキングタグを解析するサイトに張り付けます。※</head>の直前に張り付けます。
わからない場合、トラッキングタグは後から見れますので、
[次へ]をクリックします。
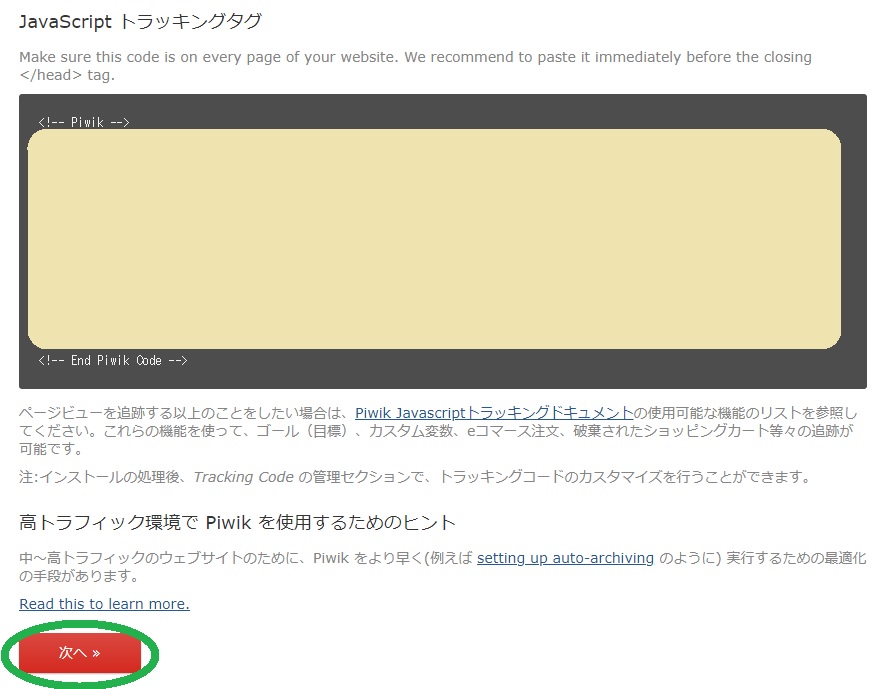
8. おめでとうございます
完了すると下記の表示が現れます。
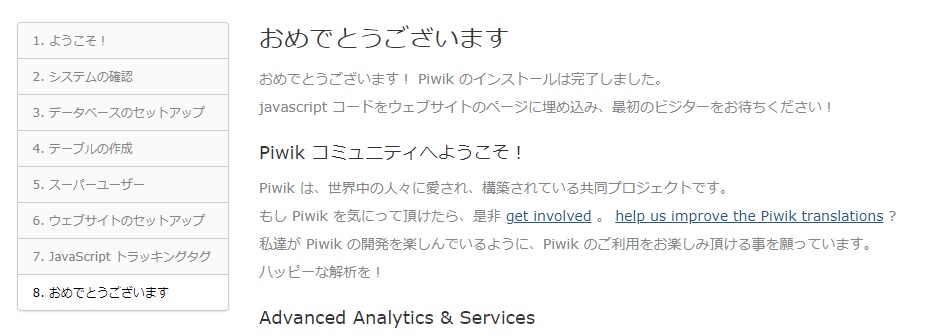
Matomo(旧Piwik)を最新バージョンにアップデートする
Matomoをインストールした、URLにアクセスします。
「ユーザー名とパスワード」を入力して、[ログイン]をクリックします。
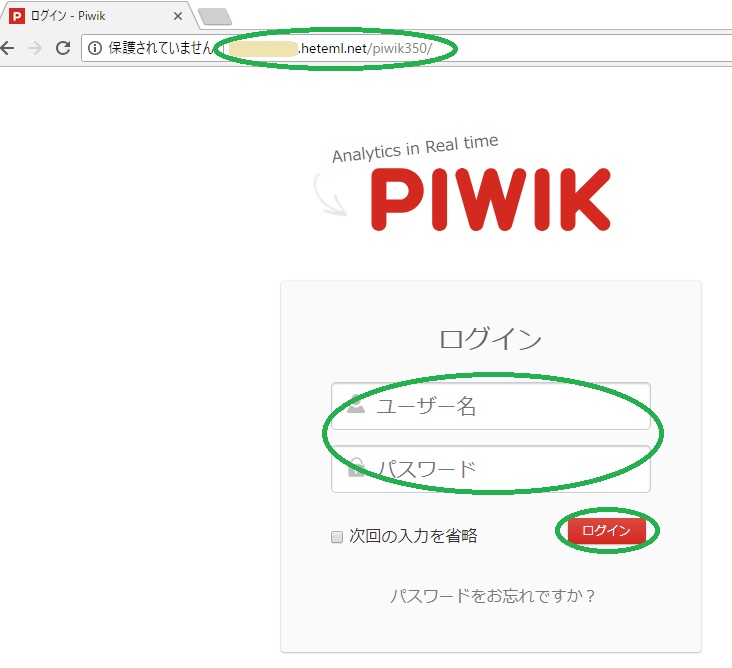
右上にある、「管理アイコン」をクリックします。

上部に、「新しいアップデート:PIWIK3.5.0」と表示されたら、
「マウスポインタ」を合わせる → 「今すぐアップデートしてください」をクリックします。
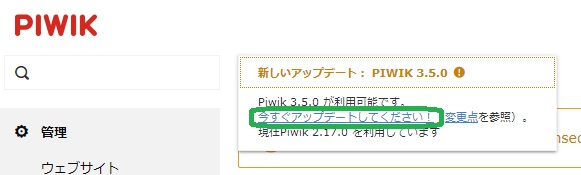
[自動アップデート]をクリックします。
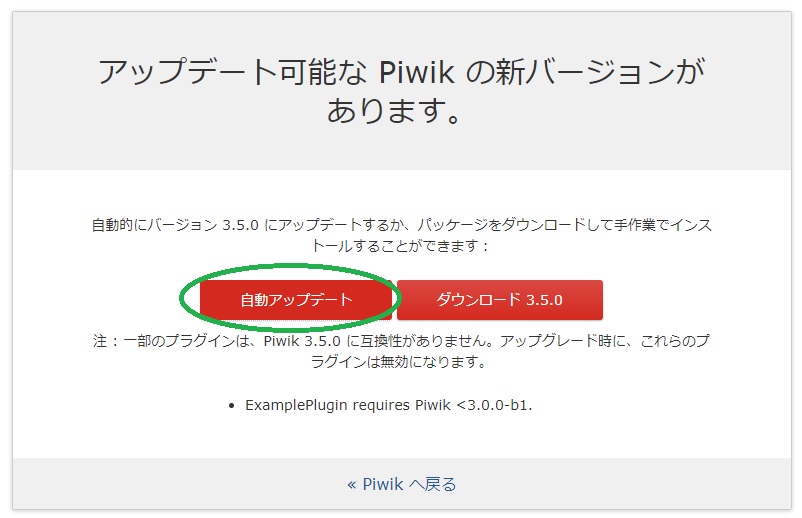
[Matomoを続ける]をクリックします。
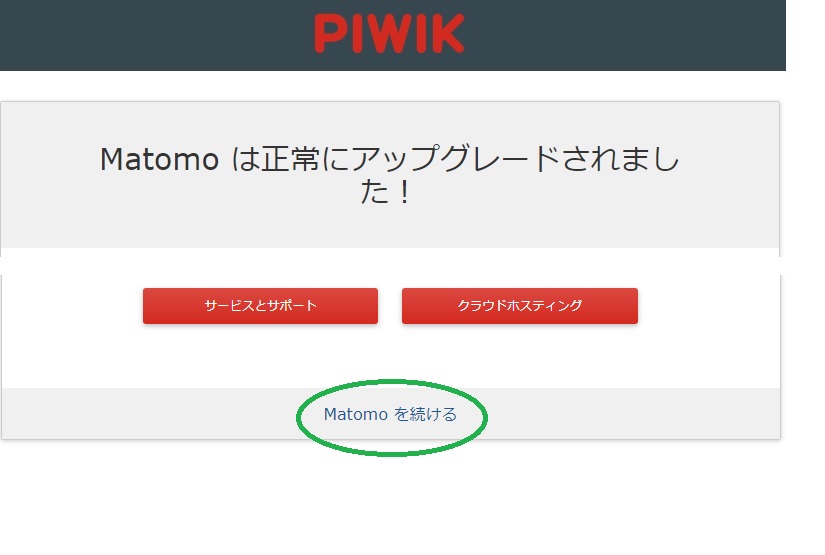
「データベースのアップグレードが必要」が表示されたら内容を確認して、[MATOMOのアップグレード]をクリックします。
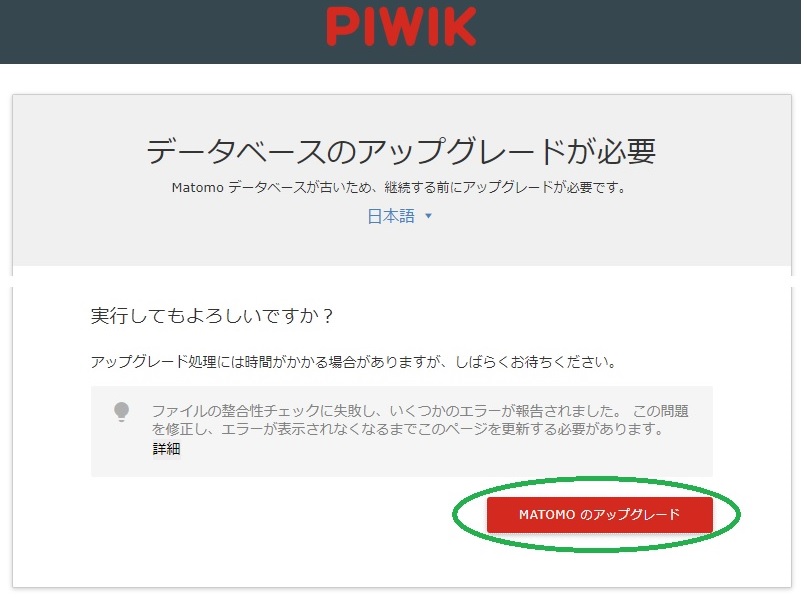
アップグレードが完了すると、「Matomoは正常にアップグレードされました!」が表示されます。
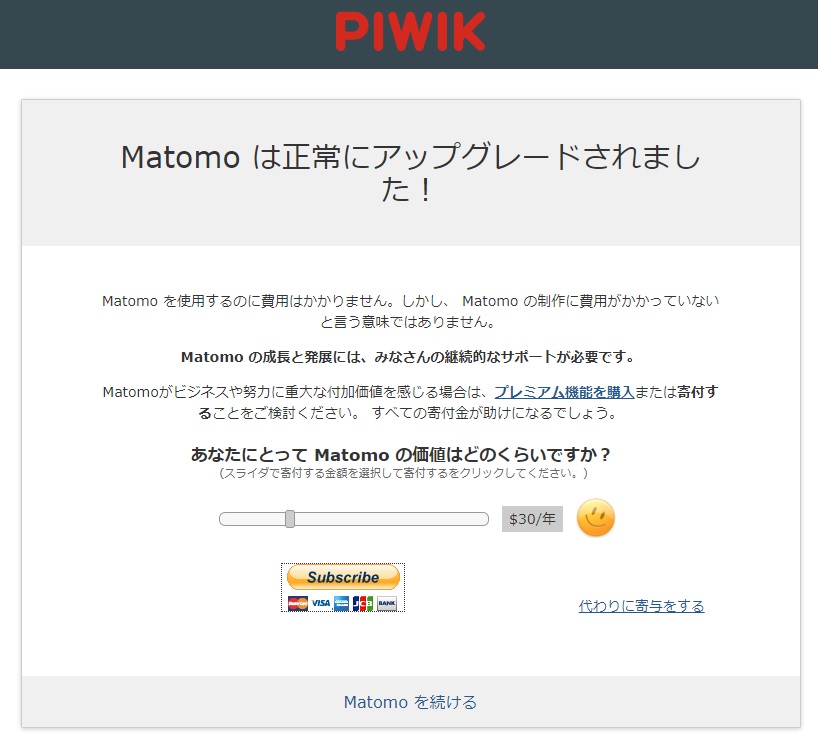
お疲れさまでした!
これでやっと、ヘテムルサーバーで「Matomo(旧Piwik)」の最新バージョンが利用できるようになりました。
念のため、本当にMatomo(旧Piwik)の最新バージョンなのか確認してみます
Matomo(旧Piwik)のバージョンを確認する
上の画像「Matomoは正常にアップグレードされました!」の下にある「Matomoを続ける」をクリックします。
[管理アイコン]をクリック → 「アップデートの確認」にマウスポインターを移動させます。
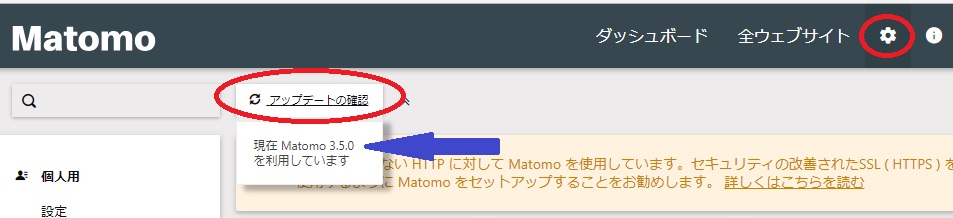
最新バージョンMatomo(旧Piwik)バージョン3.5.0にアップデートされているのが確認できました。
※2018年5月15日現在
