
激安中華ノートPCのJumper Ezbook s4を購入してみました。
実際に使ってみたリアルなレビュー、そして分解してメモリーやSSDの増設ができるのか紹介していきます。
Jumper Ezbook s4 の価格とスペック
価格が安いからと言って、あなどってはいけません。
3万円代で購入できるノートPCにしてはコスパがよい。久しぶりにノートパソコンを購入しました。
そしてアマゾンレビューでも好評価&レビュー件数も多いんですよね。
管理人が購入した、ときは特にタイムセールもやっていませんでしたので普通の値段で購入(増税前です)。
価格31,999円(税込)
スペック
ブランド JUMPER
プロセッサー: Intel Celeron J3160クアッドコア 1.6GHz
メモリ: 8GB
ストレージ: 128GB(SSD)
ディスプレイ: 14インチ1920 x 1080 1080p Full HD、非光沢
バッテリー 4,600mAh
サイズ: 約328mm×215mm×15mm(最も薄い部分は約8mm)
重さ: 約1.25Kg
OS Microsoft Windowsの10のホームOS
インターフェース:
1×DC
1×USB2.0
1×USB3.0
1×ヘッドホンジャック
1×TFカードリーダー
1×ミニHDMi
ネットワーク:デュアル周波数WIFI 802.11ac(2.4G+5G) + Bluetooth 4.2
カメラ:画面上部(0.3MP)
パッケージの内容
- Jumper EZbook S4ノートPC
- 充電器
- ユーザーマニュアル、他1枚
- 日本語かなシール
中華製のPCですが、Windows10 Homeの初期設定は言語設定で日本語を選択すると、あとは特に問題なく進めることができます。セットアップは簡単です。
USキーボードなので文字の入力で少しつまずきます。
ベンチマークテスト
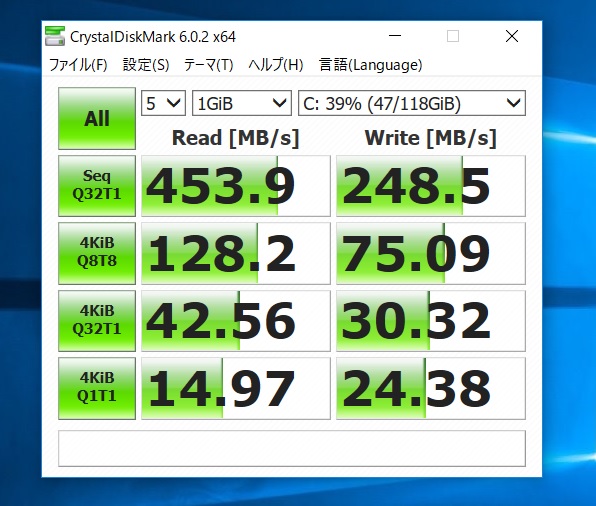
BIOS画面
作成中
他の商品紹介
作成中
口コミ&レビュー
実際のレビュー
実際に使ってみましたが、SSD搭載ということで、起動もシャットダウンもほとんどストレスがありません。
今まで使っていた、ノートパソコンが古くて遅すぎたせいもあるのですが、快適です。
ただし、USキーボードなので日本語の切替に戸惑ってしまいましたが、なれれば問題ないとおもいます。
ブラウザやYouTube動画の閲覧も問題ないです。
管理人は、ブラウザ閲覧とメモ帳での文章作成がメインなのでまったく問題なし。この値段とスペックには大変満足しています。
あとは、耐久性でしょうか、充電器の本体に差し込むコネクタが細く緩いので、移動時には注意しないとポキッと曲がってしまいそうです。
ここが壊れると充電できなくなって使えなくなってしますので、その点だけが不安要素ですね。
USキーボードの注意点
まず、日本語と半角英数字の切り替えに使う、[半角]キーがありません。
「Alt」キー + 「`」(「ESC」キーの下にある)キーで日本語の切り替えができます。
そして、よくつかう「_ 」アンダーバーの位置も違います。
右上に「_」があります。
- 全角ひらがな(日本語) ⇔ 半角英数字 : Alt + 「`」左上
- アンダーバー「_ 」キーは、右上にあります。
キー配列、日本語入力の切り替えで困ったのは、このくらいでしょうか…
あとは、
キーパッドの下についているボタンがない?っと、あせってしましたが、キーパッドの右下、左下部分がボタンになっていたんですね。
最近のノートパソコンはこんな感じなのでしょうか
管理人はキーパッドでの操作はあまりすきではないので、余っていた安いマウスを付けて使用してます。
箱開封から内容物まで

●アマゾンの箱の中に、製品箱が入っています。
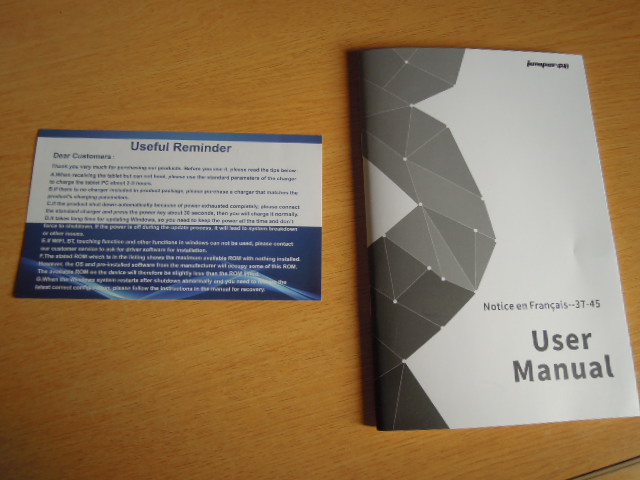


●中身は、本体、ユーザーズマニュアル、紙1枚、かなシール、充電器

●本体下側、左右にスピーカーがついています。ちょっと見ずらいですが、音がでる穴が開いています。

●右側には、USBポート、イヤホンジャック、マイクロSDカードのスロットがあります。

●左側には、ミニHDMI、USBポート、電源端子差し込み口があります。

●正面にはなにもありません。

●背面には何もありません。

●キーボード

●画面は非光沢、発射してめっちゃ写りがわるい…

●画面を開いたところ、これも黒に黒って…

●充電中 LEDが「赤」く光っています。

●充電完了 LEDが「白」く光ります。
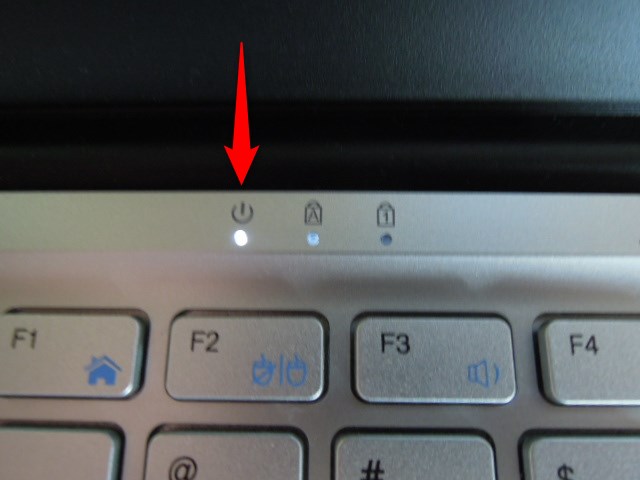
●電源ONの時 左のLEDが白く光ります。
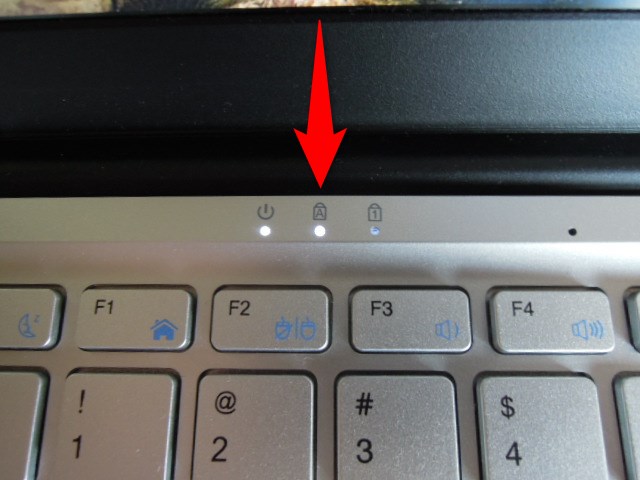
●CAPS LockがONのとき 真ん中のLEDが白く光ります。
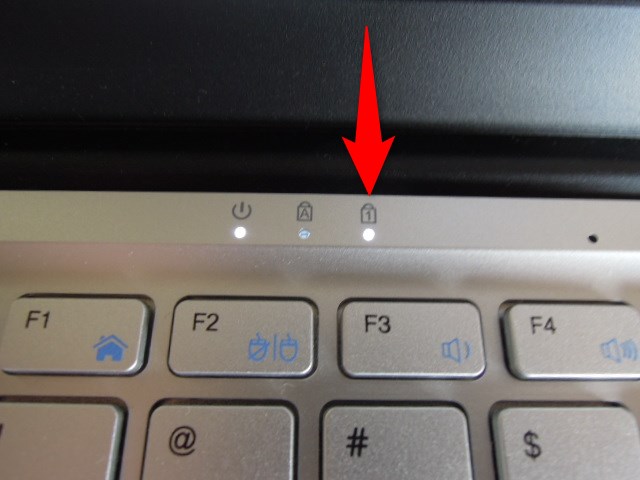
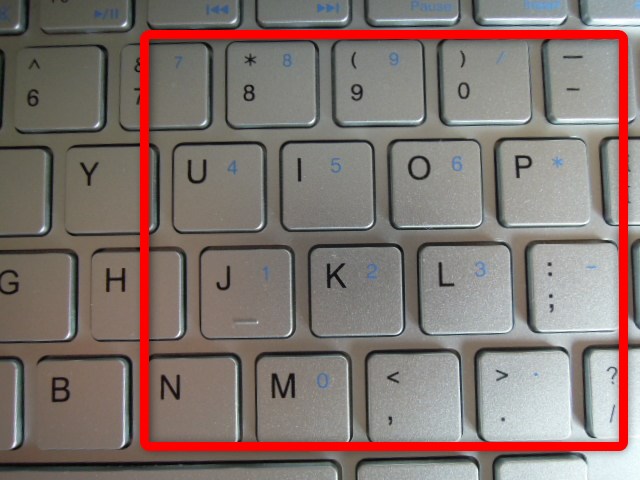
●Num LockがONのとき キーボードの右側が電卓の数字入力用に変わります。
水色の数字がNum Lockの入力で数字キーボードとして使えます。
まあ、Num Lockはほとんど使うことはないと思います。

●タッチパッドは、こんな感じです。
タッチパッドの下についているボタンがないので焦りましたが、タッチパッドの左右下側がボタンになっています。
画面のサイズ変更方法
デフォルトでは、[ディスプレイの設定] → [拡大縮小とレイアウト]が「150%」になっています。
この設定だと、画面表示が大きすぎてちょっと使いにくい(画面が広く使えない)ので「125%」にすると良いです。
もっと画面を広く使いたい人は、「100%」にすると広く使えますが、ちょっと文字が小さい。
自分が使いやすパーセンテージに設定してくださいね。♪
ヤフーのページを画面コピーしましたので参考にしてください。
●150%(デフォルト)
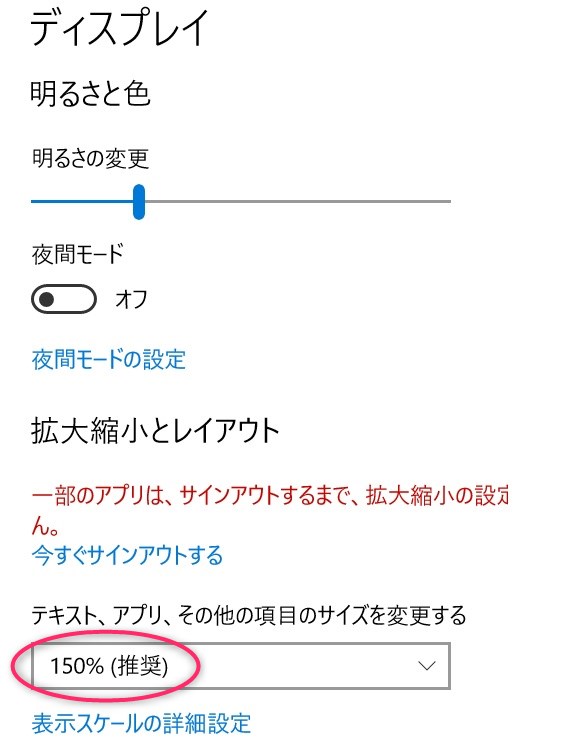
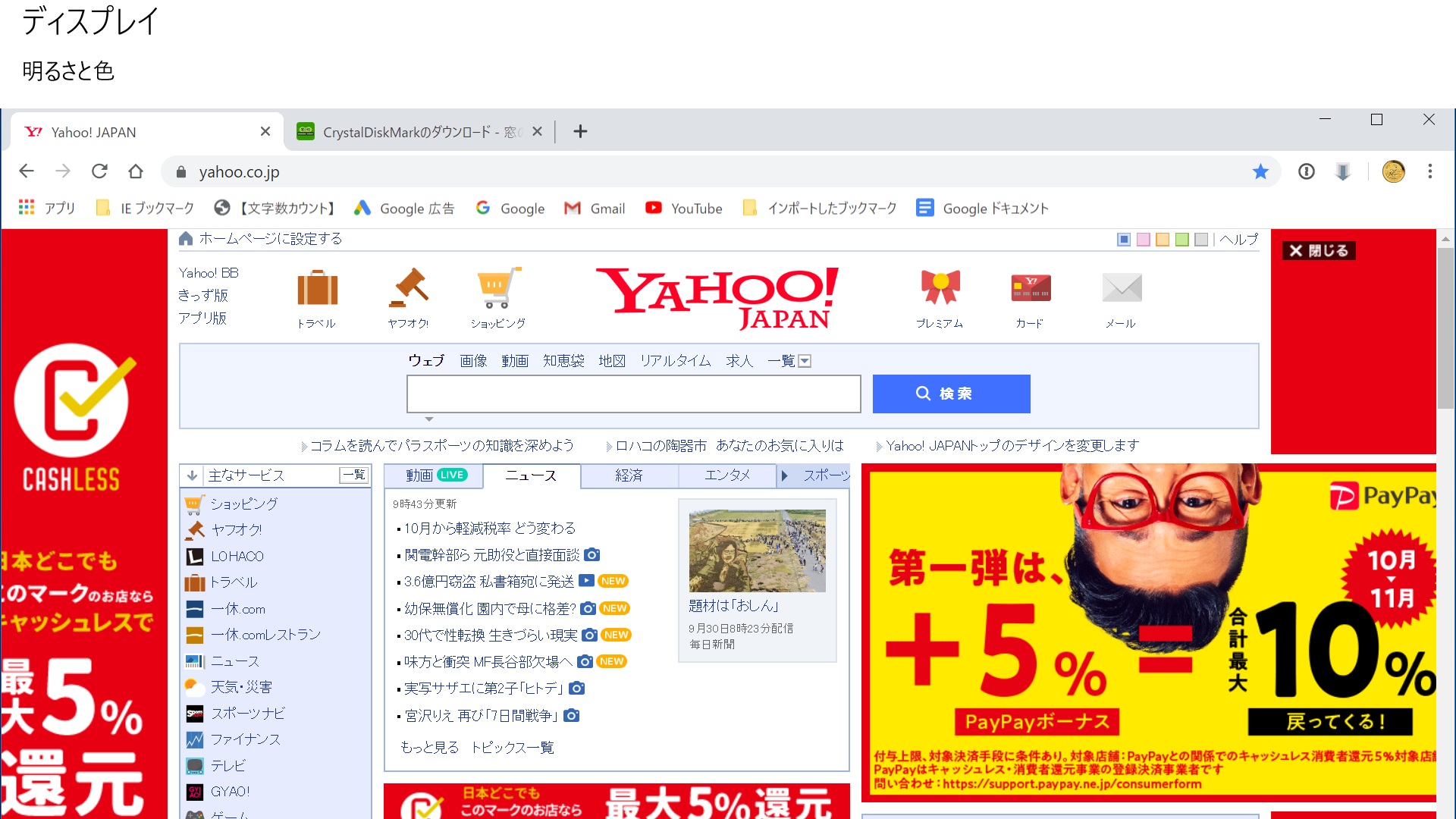
●125%
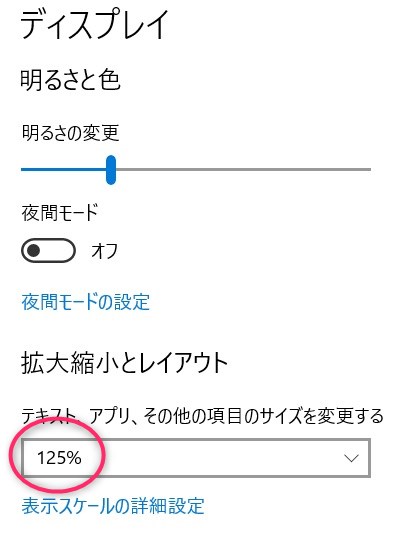
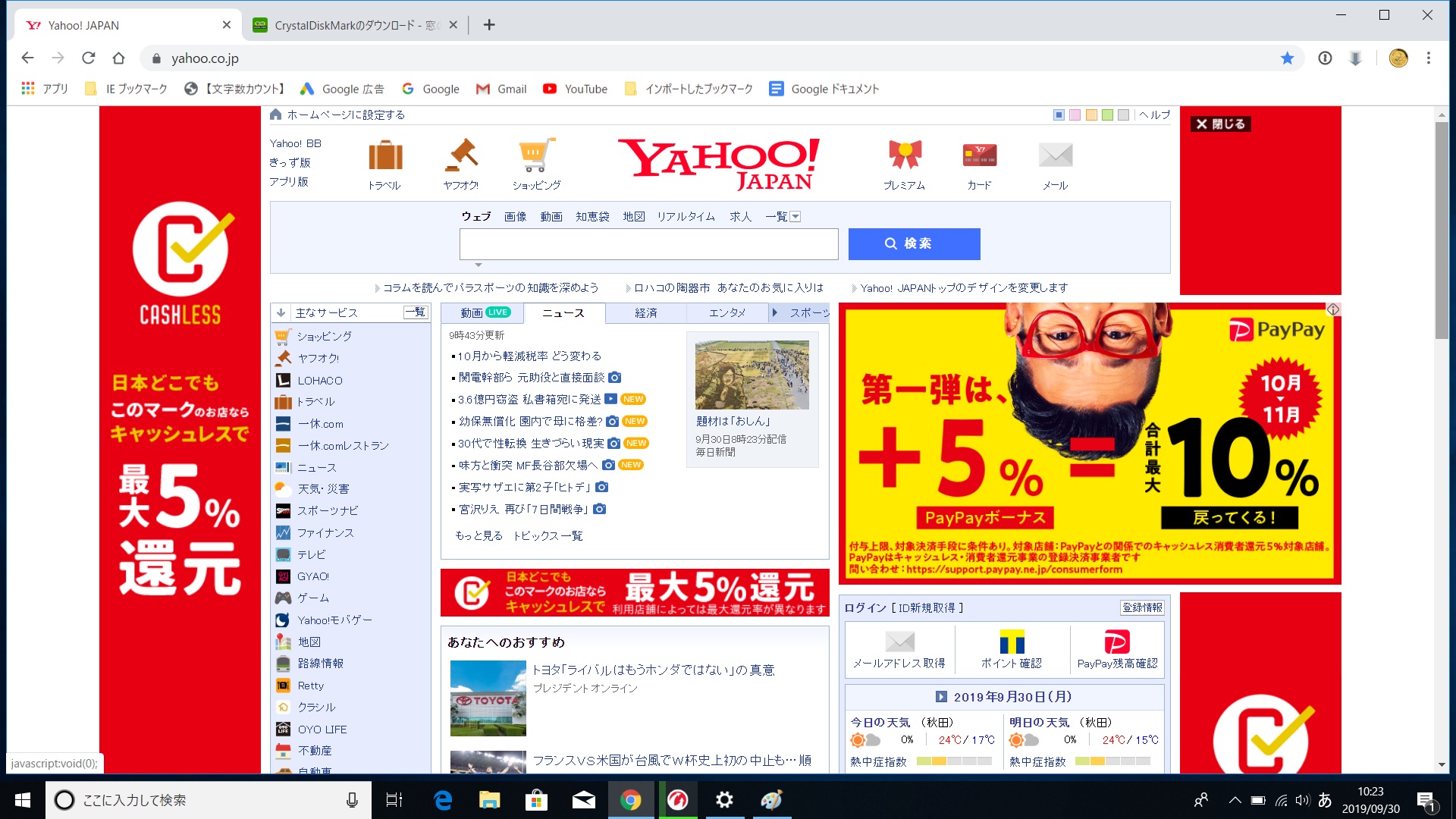
管理人オススメ125%、文字も読めます。
●100%
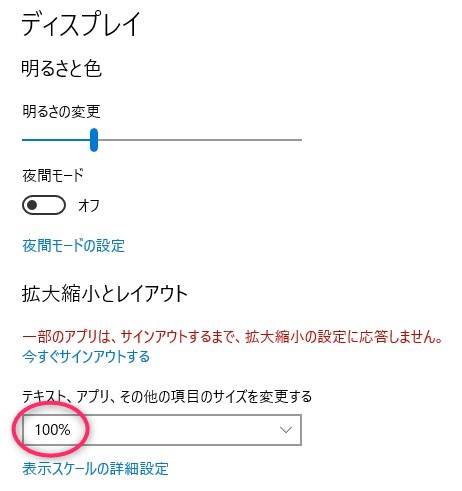
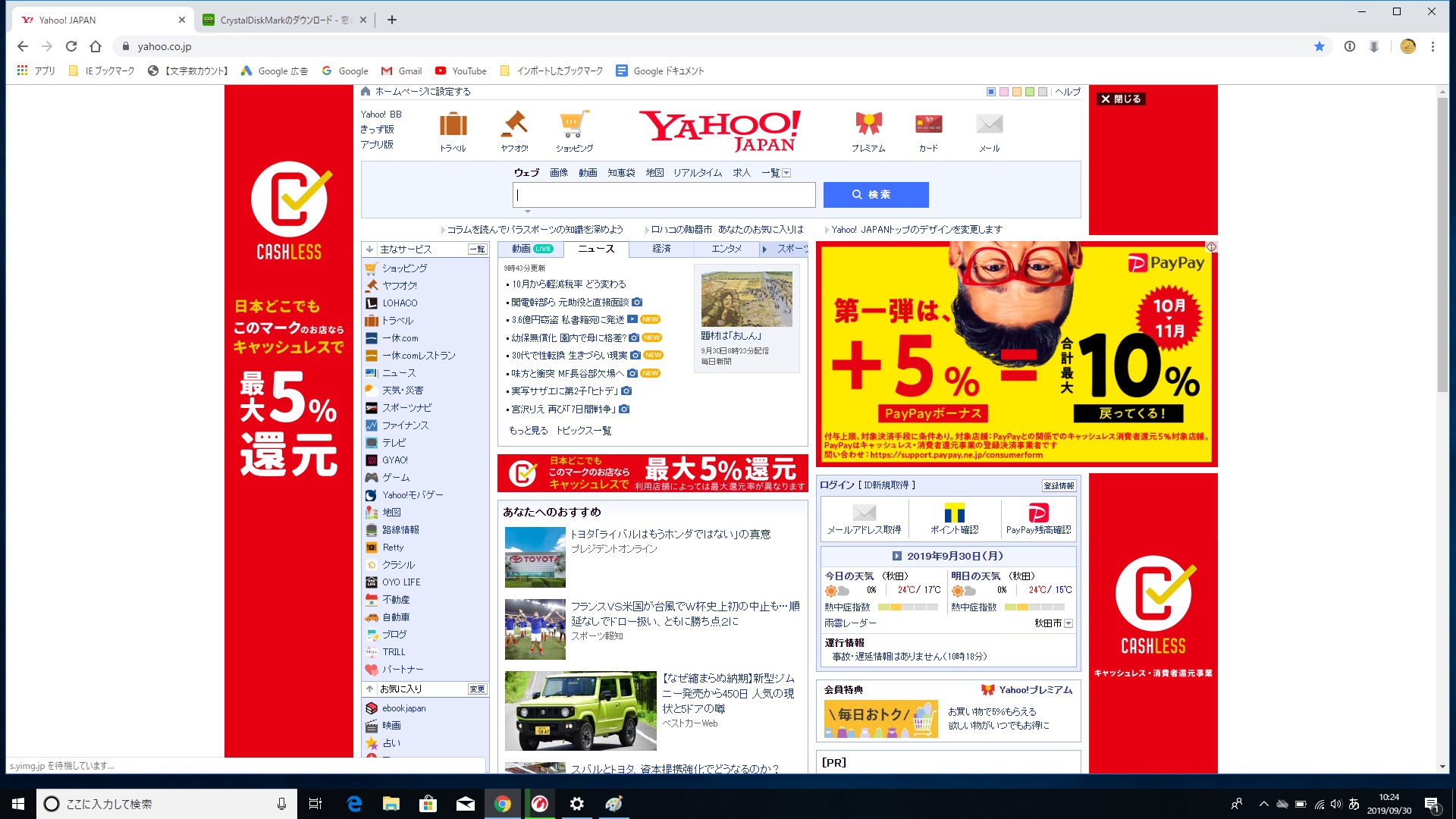
100%だと広く使えますが、文字が小さすぎて読めない。
管理人は、125%で使用しています。画面を広く使えて、文字も小さすぎないので丁度良いです。
YouTube動画
起動時間 55秒
シャットダウン時間 17秒、ちょっと早すぎたので2回目測定時は、25秒でした。ブラウザなどのソフトはすべて閉じた後にシャットダウンしてます。それでも30秒以内でシャットダウンしてくれるのでストレスが無いです。
スピーカー音 最大100まで
メリット&デメリット
メリット
SSD搭載なので起動・シャットダウンが速い
CPUクワッドコア&メモリが8GB搭載
価格が安くコスパがよい
デメリット
US配列キーボード
電源アダプターが安っぽい
電源アダプターのコネクタ部分が貧弱&緩い
SSDが128GBなので容量が少ない
カバンに入れたとき
ノートパソコンということで、以前アマゾンで購入したバックが、ノートパソコンを入れて持ち運ぶのに程よい大きさでいしたので確認してみまた。

●以前アマゾンで購入したカバン、たぶん3,000円以下の安いカバン。

●横幅が35cmくらいなので、今回購入したノートPCが入りました。

●重さは1.25Kg、参考までにカバンに入れてぶら下げるとこんな感じです。
小さくもなく大きすぎず、14インチってこのくらいのカバンに入るのがいいですよね♪
バッテリーやほかの物はカバンに入れていないのでそれほど重く感じないです。
以前購入したカバンはアマゾンに売っていなかったので、似たようなカバンを探してみました。
[Kroeus(クロース)] 斜めかけバッグ メンズ
価格: ¥2,650 通常配送無料 色も5種類あります。

Jumper Ezbook s4 分解&拡張性はどうなのか?
メモリ増設、SSDの増設ができるのか裏面カバーを開けてチェックしてみました。
結果、メモリ増設は拡張スロットがないのでできません。
また、SSDも差し込みスロットが1つなので容量を増やす場合は、SSD容量が大きいものに交換することになります。
裏面カバーの外し方
裏面の10ヶ所のネジを外します。
- 長ネジ:上4本、左右真ん中2本長ネジ
- 短いネジ:下4本が、左下のシール部分の下にネジがあります。
裏面カバーを外すときは少してこずります。無理やり外すとプラスチックのカバーが割れそうなので、右下を少し広げてそこに、カバーにキズが付かないようにつまようじで少しづつスライドさせながら開けていくとうまくいくと思います。
樹脂のヘラがある人は、ヘラを利用すると開けやすかもしれません。


●裏側10ヶ所のネジを取ります。左下のシールをはがすとネジがあります。


●次に、中の金属板の5ヵ所のネジを外します。青のクッションを外すと下にネジがあります。


●金属カバーを外すとSSDの取り外しができます。
SSDの交換後、USBメモリからWindow10のクリーンインストールする方法もありますが、
下記、変換アダプタ―を利用することで、今まで使っていた環境をそのまま交換するSSDにコピーすることができます。
SSD交換、あると便利なもの
●変換アダプター
M.2 to USB3.0アダプタ、M.2 BキーSATA SSDからUSB 3.0アダプタ、外付けUSBから2280 M2ドライブアダプタ、NGFFコンバータリーダーカード
価格1,580円

値段もそう高くはないので、1つ購入しておくと便利かもしれませんね♪
これにSSDを差し込み→USBポートへ、バックアップソフトでコピーします。
●対応 SSDタイプ M.2-2280
価格: ¥7,046

500GBだとこのくらいの値段です。
お安くすませるなら、マイクロSDカードを挿しっぱなしにしてデータ保存用とすればOKですね。
>>丸ごとバックアップ(クローン)できる、無料のバックアップソフト「AOMEI Backupper Standardの使い方はこちら
まとめ
3万円代で購入できる、コスパ最強マシンです。
当然値段なりのスペックなのでバリバリゲームを行ったりといった使用には向きません。
2台目のPCとして、サイトの閲覧、メールのやり取り、喫茶店や外出先でワードやエクセルでちょっと作業するといった使い方なら全然問題なし。
自宅と外出先の両方での使用OK、オススメできるノートPCです。