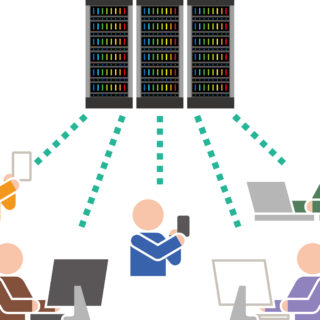デスククローンとは、コピー元からほかのHDD(ハードディスク)やSSD(ソリッドステートドライブ)へそのままコピーします。
OSやアプリケーションソフト、個人で作成したエクセルやワードなどのすべてのデータが複製されます。
こんなときに便利、
-
- HDDの容量が少なくなってきたので、もっと容量のあるHDDにしたい。
- 起動時間が遅いのでHDDからSSDに交換したい。
新しいHDD/SSDに、OSや今使っているアプリケーションを一からインストールするのって、面倒ですよね。
そこで、便利なのがデスククローン。
1.ディスククローンを使って他のHDD/SSDへコピー
2.コピーした新しいHDD/SSDと交換する
3.電源ON 今まで使っていた環境ままで、すぐに利用できます。
OSを一からインストールしたり、アプリケーションのインストール環境設定もいらないので簡単&時間短縮になりますよね♪
それでは、ディスククローンやり方を説明していきます。
ディスククローンするために 確認・用意するもの
1.HDD(ハードディスク)またはSSD(ソリッドステートドライブ)
2.USB – SATAまたはIDE接続ケーブル
ハードディスクのインターフェース規格は、SATAとIDEの2種類あります。
自分の利用しているPCのHDD/SSDの規格をメーカー公式ページの詳細スペック等で確認しましょう。
次に、HDD/SSDに接続するケーブルを用意します。
ケーブルもSATA用とIDE用があります。利用しているPCのディスクの規格に
合わせて用意してください。

アマゾンで購入したSATA用のケーブル↑
SATA用
IDE用
上記、SATAとIDEの接続ケーブルは、「2.5/3.5/5.25」ドライブに使えます。
ノート・ディスクトップ用のHDD両方に使えます。価格も1,000円くらい。
私も SATA用をアマゾンから購入しました。意外と安いんですよね。
用意するHDD/SSDの容量は、
a.今よりディスク容量の大きいHDD/SSD
b.今よりディスク容量の小さいHDD/SSD(条件あり)
aは、わかりますよね。スペースが少なくなってきたのでディスク容量を増やしたい、ということです。予算に合わせて容量の大きいディスクを用意してください。
bの場合は、私がやりたいことなのですが、どういうことなのでしょうか?
SSDは高価なので、今使っているHDDの容量より少なくてよいという方。
つまり、コスト(価格)を抑えて、起動時間を短縮するためにSSDに交換したい場合になります。
SSDって安くなってきたとはいえ、HDDと比べるとまだまだお値段が高いんですよねー
そして、その条件とは、
ディスク使用量よりは、大きい容量のSSDを用意することです。
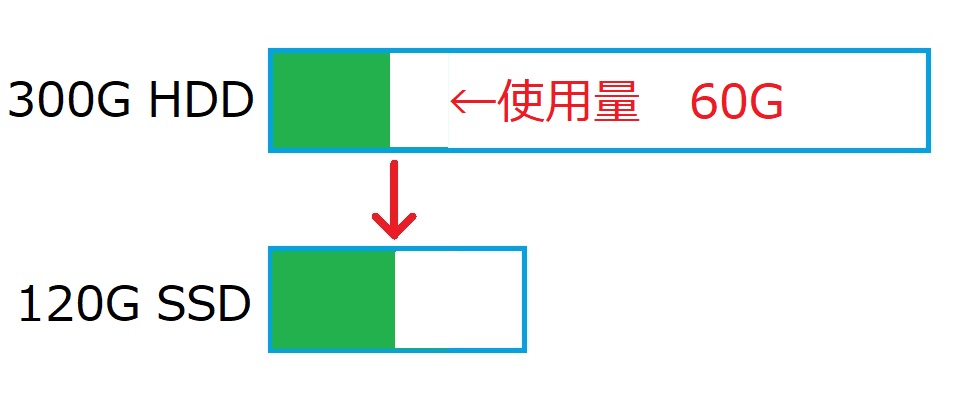
上記、緑の部分より多いSSDを用意すれば、OKです。このように今使っているHDDよりも容量が少ないHDD(SSD)にもディスククローンできます。
できるだけコストを抑えたい、安価に交換したい人向け!
例:HDD(300G、使用量 60G) → SSD 120Gへ交換
今使っている、ハードディスク使用量より容量が多いSSDを用意すればOKです。
それでは、手順を説明していきます。
HDD/SSDをフォーマットする(新品のディスクのとき)
フォーマットするSSD(Samsung SSD 120GB 850 MZ-7LN120B/EC 2.5インチ)はこれ↓

HDD(SSD)とケーブルを接続します。

新しいHDD(SSD)を利用するときは、フォーマット作業が必要になります。
フォーマット済みのHDD(SSD)を利用する場合は、この項目はスキップして下さい。
フォーマットするHDD(SSD)を確認する
[ウィンドウズアイコン] → [Windows 管理ツール]
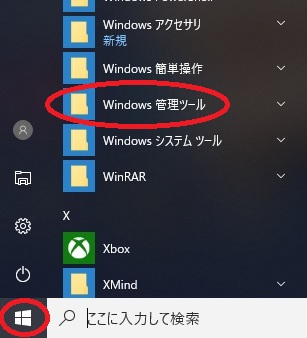
[コンピューターの管理]
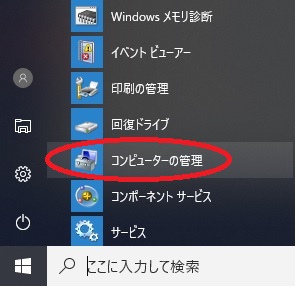
[ディスクの管理]
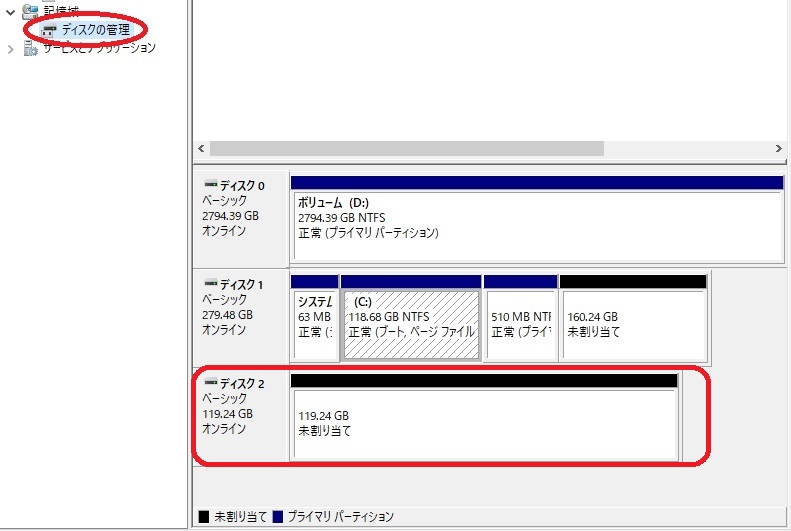
注意 フォーマットするディスクをよく確認してから行ってください。
フォーマットするディスクを間違うと、データがすべて消えてしまいます。
今回使用する、SSDは120G。
ディスク管理ツールでは、ディスク2(119.24G)として認識されています。「119.24GB 未割り当て」と表示されています。
ディスク2の「未割り当て」をクリックして選択します。
選択された部分は「斜線」が表示されます。
そこで、[右クリック] → [新しいシンプルボリューム]をクリックします。
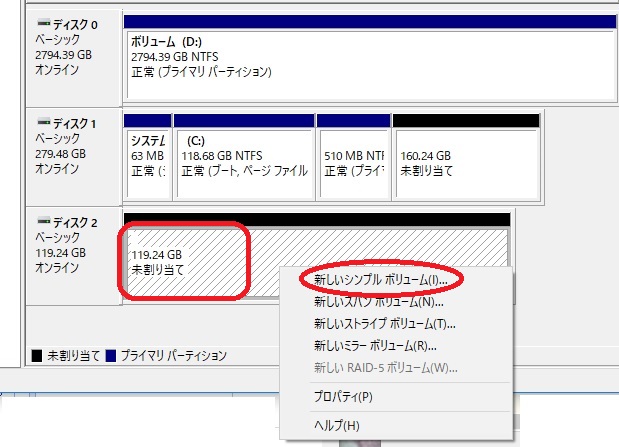
[次へ]をクリックします。
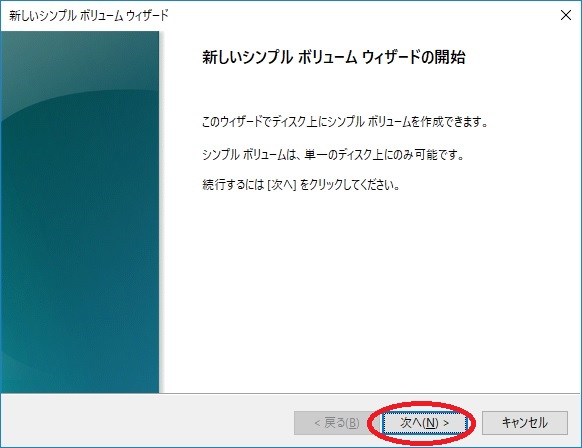
[次へ]をクリックします。
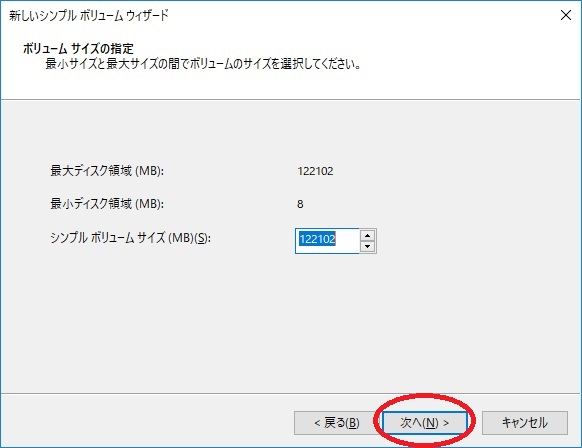
ドライブ名等変更がなければ、そのまま[次へ]をクリックします。
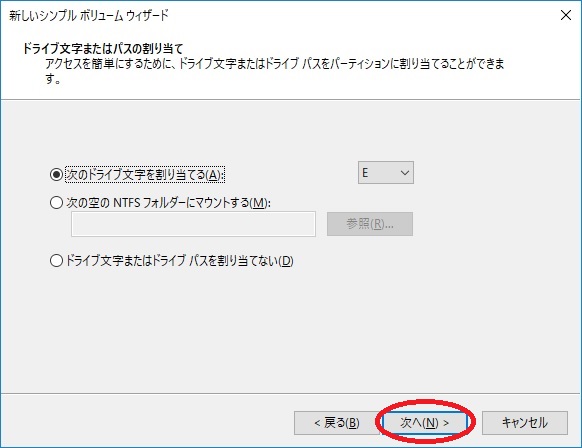
特に変更がなければ、そのまま[次へ]をクリックします。
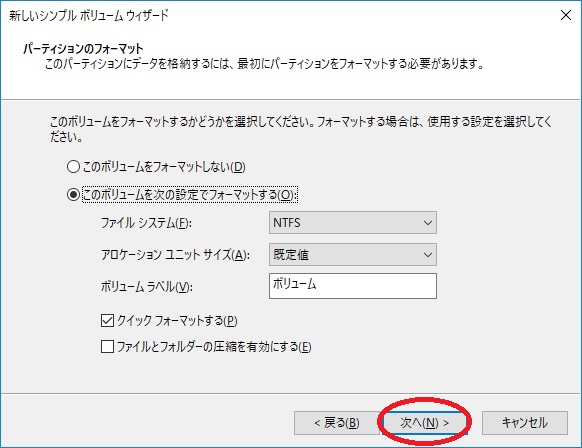
[完了]をクリックします。
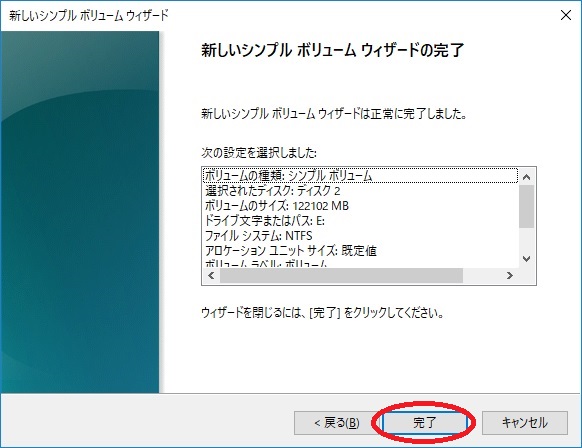
ボリューム(E:)が追加されました。
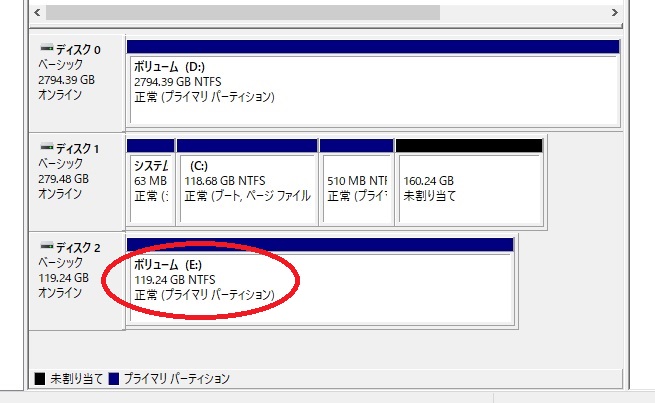
次に、ディスククローンを行う、「AOMEI backupper standard」のダウンロードとインストール方法を説明します。
「AOMEI backupper standard」の使い方(ディスククローン)
それでは、ディスククローンの使い方を、
「AOMEI backupper standard(無料)」で説明していきます。
AOMEI backupper standard(無料)のダウンロードとインスト―ル
●AOMEI backupper standardを窓の杜(有料)はこちら
※今まで無料で利用できていた「窓の杜」からダウンロードできていたソフトは、最新版(v5.7.0)へバージョンアップされディスククローンは有料になってしまいました。ディスククローン作成時に、アップグレードを求められます。
最新版を有料で使用したい方は、窓の杜からダウロードしてください。
●AOMEI backupper standardをVector(無料)はこちら
旧バージョン4.0.2(無料版)は、Vectorからダウンロードできます
ダウンロードしたファイルをダブルクリックします。
このアプリがデバイスに変更を加えることを許可しますか?
[はい]をクリックします。
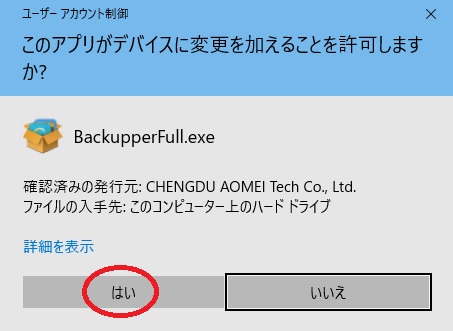
「日本語」になっていることを確認して、[はい]をクリックします。
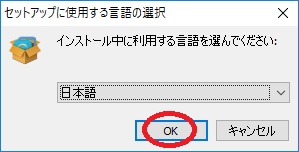
「今すぐインストール」をクリックします。
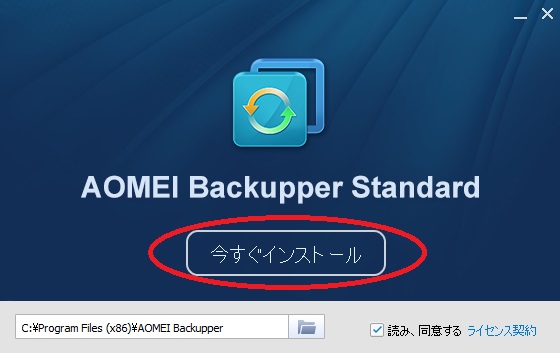
「ユーザーエクスペリエンスに参加します」のチェックを外し、「今すぐ体験」をクリックします。
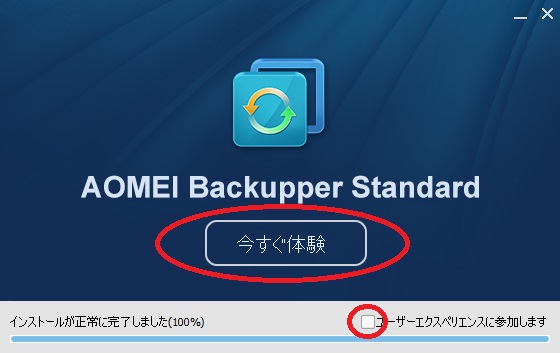
ディスククローン
例 300G(HDD) → 120G(SDD)へディスククローン(まるごとコピー)を行います。
「AOMEI backupper standard」を起動します。
「このアプリがデバイスに変更を加えることを許可しますか?」が表示されたとき、
[はい]をクリックします。
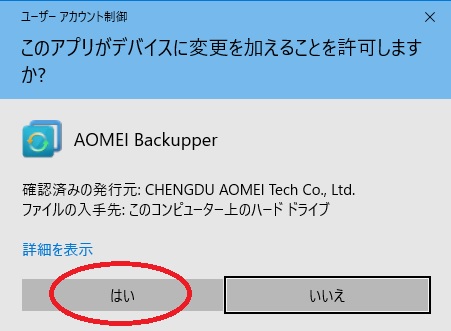
[クローン] → [ディスククローン]を選択します。
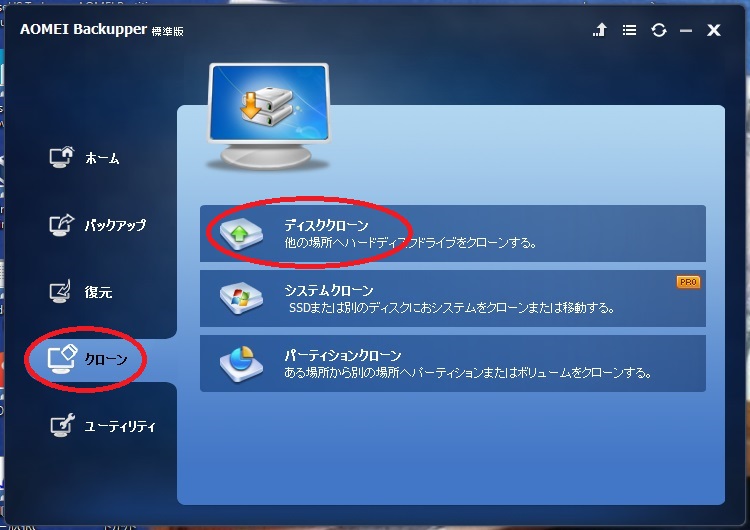
ソース「クローンしたいディスクを選択する」(PCの中にあるHDD)
例 ディスク1(HDD 279.48G) → ディスク2(SSD 119.24G)へクローンします。
[ディスク1をクリック]します(緑色になります) → [次へ]をクリックします。
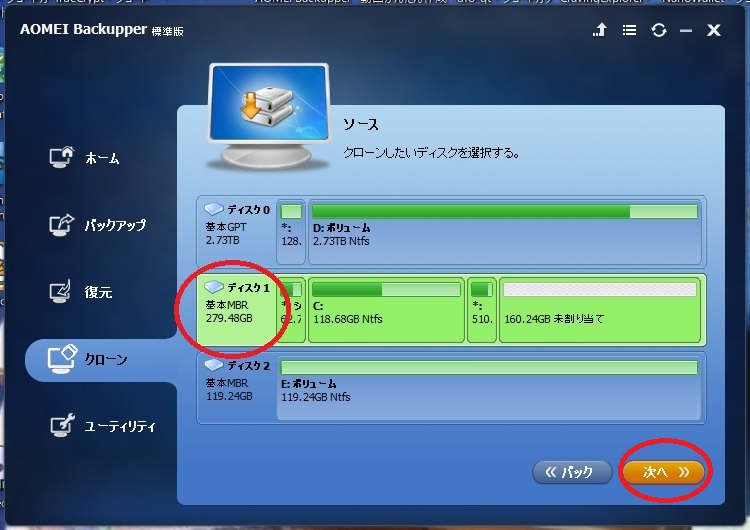
宛先ディスク「ソースのクローンを作成する宛先ディスクを選択する」(USBケーブルで接続してるSSD)
注意 宛先ディスク選択するときは、よく確認してから行ってください。
謝って、データが入っているディスクを選択すると、大切なデータがすべて消えてしまいます!
何度も確認すること!指差呼称よし!
ここでは、先ほどフォーマットしたディスク2(E:ボリューム)です。
[ディスク2をクリック]します(緑色になります) → [次へ]をクリックします。
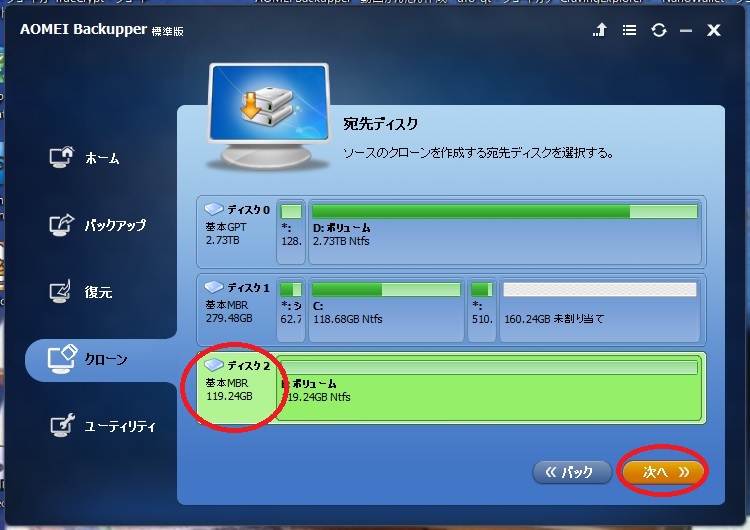
[はい]をクリックします。
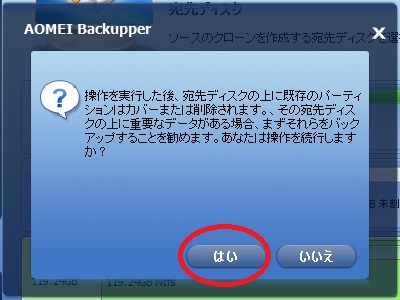
宛先ディスクがSSDの場合は、「SSDを最適化するにはパーティションを合わせる」にチェックを入れます。
再度、「ソースと宛先ディスク」を確認します。
よければ、[開始]をクリックします。
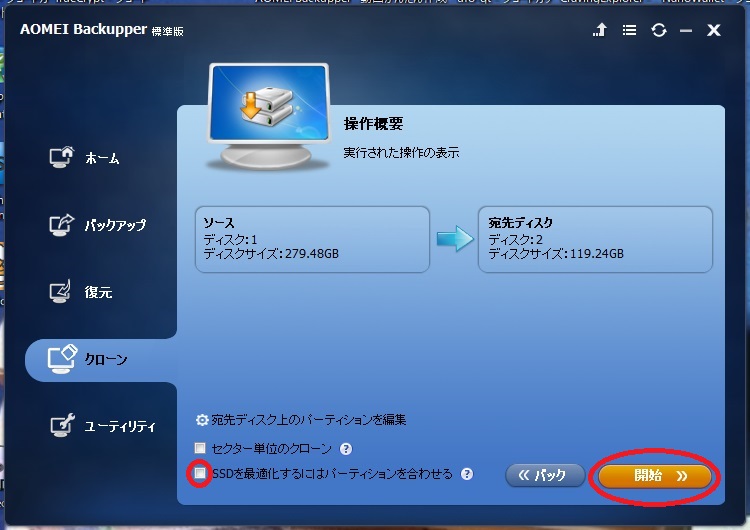
[完了]をクリックします。
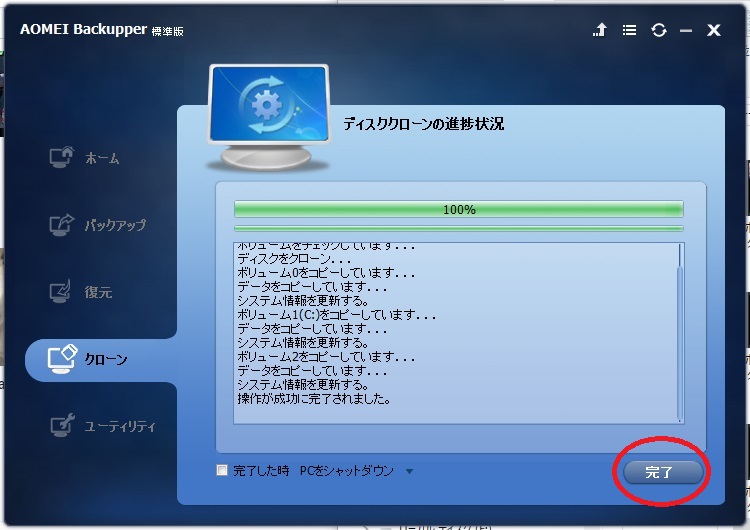
PCの電源をOFFにして、クローンしたHDD(SSD)と交換します。
無事OSが起動すればOKです。
未割り当て領域をマージ(結合)する
今回は、
例:
300G(HDD) → 120G(SDD) のディスククローンでしたが、
逆の場合、120G → 300Gのとき 、宛先ディスクの容量が大きい場合は、未割り当て部分のマージ(結合)作業が必要になります。
クローン元ディスク < クローン先ディスク
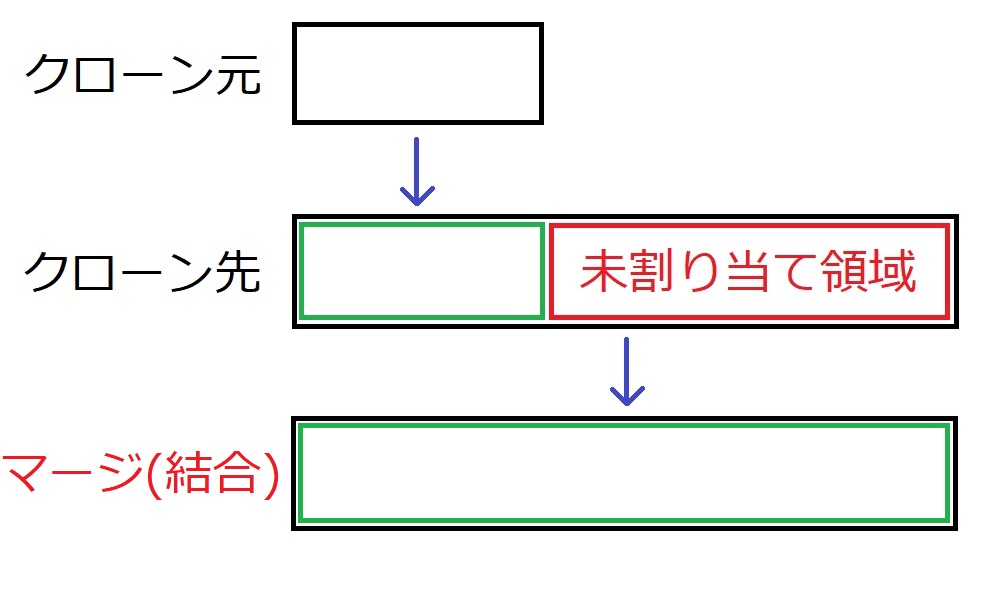
上記のように、クローン先ディスク容量が大きい場合、「未割り当て領域」のマージ(結合)作業が必要になります。
マージ作業は、「AOMEI Partition Assistant」を利用しました。
>>マージ(結合)方法の手順はこちらをご覧ください。
まとめ
今回、ディスク使用量が60Gバイトのディスククローンでしたが、約1時間ほどかかりました。
容量が多いと、さらに時間がかかってしまいますが、
画面の左下、「完了した時 PCをシャットダウン」にチェックを入れると自動的にPCの電源をOFFしてくれます。
>>SSD VS HDD OS起動時間比較はこちら